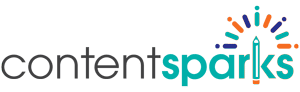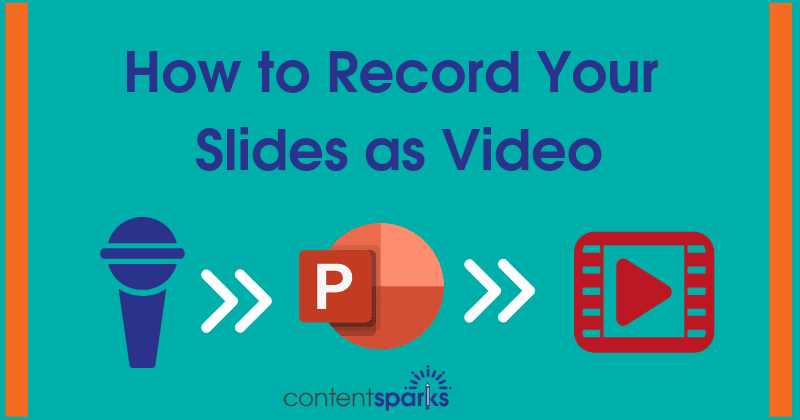A little while back I created a video tutorial about how to record Less Stressful Video by recording your audio separately and inserting it into your slide presentation. I got great feedback about that technique and everyone was thrilled to have an easier method.
Since then, I've refined my method a little and discovered some new tricks that I'll step through in this post.
For PowerPoint for Office 365, there are a few differences also. See my UPDATE at the end of the post for instructions for that version.
Here's my method now for recording slides as video…
Step 1: Record Your Audio
- Edit your script on your slides
- Save as Handouts to a Word Document. (File > Save & Send > Create Handouts)
- Download and open Audacity (free recording software)
- Record yourself reading through your script
- Edit the recording
- Export as an mp3 or wav file (wav is higher quality and sometimes works better in the final video)
Tips:
- Make your script sound natural. You don't have to read it word for word.
- Save the handouts with notes next to the slides and make sure your mouse is on the page, so that there are no clicks as you scroll down
- If you're not happy with the way you said something, pause a couple seconds and repeat it. You can cut out the version you don't like
- When you're cutting out bits during your edits, make sure you click the stop button and then highlight the section and cut. If you press the pause, you won't be able to cut out that section.
Step 2: Insert Your Audio to Your Slides
- Insert your mp3 or wav recording to your first slide (File > Insert > Audio from file)
- Drag the speaker icon off the slide so it doesn't show up
- Open the Animation page (Animations >Animation Pane)
- Click on the down arrow on the audio animation item (make sure it is the first one, if you have others)
- Check off ‘Start with Previous” (so that it starts when you start recording)
- Click on Effect Options
- Set it to stop after the last slide (Stop playing > After > [number of last slide])
- Test it by playing the slideshow (Slide Show > From Beginning)
Step 3: Record Slide Show
- Uncheck the Play Narrations box so that your speakers don't pick up noise (Slide Show > Play Narrations)
- Record Slide Show (Slide Show > Record Slide Show > Start Recording from Beginning – uncheck narrations > Start Recording)
- As you record, listen to yourself speaking and click forward to the next slide when appropriate
Tips:
- If you mess up during recording, you can always re-record by clearing your timings and starting over (Slide Show > Record Slide Show > Clear timings)
- Be sure to uncheck the boxes for recording narrations and laser pointer. Otherwise, the recording can pick up sound from your speakers or other background sounds.
Step 4: Create Your Video
- Go to File > Save & Send > Create a Video
- Leave the default setting (use recorded timings) and click on Create Video
- Upload your new video to YouTube or elsewhere
Tips:
- Once you've recorded your timings, you can always go back and make edits to your slides and save it as a video again. So long as you don't change the order of the slides, delete any, or add any slides it won't matter. Your recording and timings will be the same, so you won't need to re-record it.
- If you want to add background music, import your finished video into a video editor, such as Camtasia. You'll have much more control over audio levels that way.
- Take a screen capture of your first slide, or any slide in the presentation, to use as a custom thumbnail in YouTube. That way you'll have control over what shows up as the thumbnail or ‘splash' image.
I know some people use a screen capture software to record their slides as video, but I find my method produces a better quality video and allows a lot more flexibility for cleaning up mistakes without having to do everything over again.
For example, I've had more than one instance when I forgot to reset the size of my slides to widescreen before recording. If you don't set it to widescreen, you'll have black bars next to your video on YouTube. However, because I'd inserted the audio separately and recorded my timings, I was able to adjust and edit the slides and just save the whole thing as a video again….without having to record my audio again!
In PowerPoint for Office 365, go to Design > Slide Size
UPDATE:
For PowerPoint for Office 365, there are a few differences from the steps above. Here's a quick overview of what you'll need to do for the latest version of PowerPoint, once you have your audio recorded and ready to go:
Step 1: Record Your Audio
See in the instructions above.
Step 2. Insert Your Audio
- Insert audio in your first slide and set to ‘play across all slides', hide in background, and start automatically (or when clicked)
Step 3. Rehearse Slide Timings
- Click on Slideshow and ‘Rehearse Timings‘ (not ‘Record')
- Listen to your audio and click from one slide to the next when relevant
- Save your timings when you've gone through all the slides if you're happy with them.
Step 4. Export and Create Video
To create the video, click on File > Export > Create a Video > Create Video (Use recorded timings and narration)
If you use ‘Record Slideshow' in Office 365, you'll need to record yourself talking as you go. It's a great alternative to doing the audio separately, but there are a few things to be aware of, if you try it:
- You must NOT talk as you click from one slide to the next, since PowerPoint won't catch those words (which I find very difficult and unnatural sounding)
- You'll have to edit the audio in Camtasia or another video editor to get rid of noise
- You have to get it all right the first time (which I find stressful)
I hope that wasn't overly complicated for you. Try it out by keeping this post next to you as you practice recording audio and inserting it into one of your presentations.
Have fun!
P.S. You can use this method to record any of the slideshows you get in my products. White Label training programs, such as my How to Get Interviewed on Podcasts, have some of the best slide shows for this purpose.