
If you want to go live on Facebook, YouTube, or other platforms for anything related to your business, you'll want to make sure it's both an engaging AND professional experience. Using a third-party platform makes that easy. And to help you get started, I recorded a full StreamYard tutorial video that shows how to first schedule your live video and then go live on Facebook, YouTube, or any other platform you connect to StreamYard.
I also show you how you can download the recording, along with a few of the features of the paid StreamYard plans. (If you skip ahead in this post, you'll also see how you can use live video and StreamYard to deliver your online courses.)
Why use StreamYard to livestream?
I love their platform because it's supremely easy to schedule livestreams that look great in your feed before you even go live. Plus, you can then run your live videos on multiple platforms in a marketing-friendly way.
You can add banners, reply to comments, and mix both on-camera and screenshare all from inside their app. Interview guests (up to 6 on the free and 10 on the paid plan), invite guests on during your live, configure different layouts, add branding – everything you need is there.
If you'd like to follow along a bit, you can sign up for a free StreamYard account here:
CLICK HERE to sign up for a FREE StreamYard account >>
Then watch as I walk through the key features, including how I use Canva to create beautiful thumbnails for our scheduled livestreams.
Summary of Steps to Use StreamYard to Schedule and Go Live:
1 – Set up Your Account:
- Create account and get the code from your email
- Add destination(s) – eg, connect Facebook, choose a Page, Group, Youtube channel, LinkedIn, Periscope, Twitch
2 – Create/Schedule a Broadcast
- Pick platform (1 for free plan)Write a catchy title and description. (This will show on Facebook, YouTube, etc)
- Schedule for later (or create now)
- Create/upload a thumbnail (Canva – 1280 x 720; do one and reuse as template)
- Pick a date/time
- Schedule your broadcast
- Invite guests (send link in email in advance)
3 – Tell Your Followers and Subscribers
- Click on the 3 dots next to scheduled broadcast to view on Facebook, YouTube, etc
- Copy links to share in advance of livestream
- Send links to your followers so they can get reminders beforehand
4 – Get Ready for Your Broadcast
- Enter broadcast studio to practice and do set up.
- Give access to mic and camera. Set resolution for video. (Adjust zoom if possible)
- Add ‘display name' appropriate to your audience
- Enter studio
- Change branding, if allowed
- Add yourself to screen
- Share screen and open anything you'll want to share, so it's ready
- Set up banners (static or ticker)
- Practice with screenshare and different layouts and banners
- Practice with guest(s) before going live
5 – Go Live
- Click on “Go live”
- Add/reply to comments (people have to give permission for groups for name to show)
- Show banners at times (not just one time)
- Remember that some people join in the middle, so repeat important information
- Tell people what to do next
- When done, click on “End broadcast”
- You can keep chatting with guests, even when the broadcast is done
6 – Download Recording and Share
- If paid account, can download recording when ready
- Otherwise, click on ‘view on Facebook' like before and copy link. Or use same link as you sent in advance
- Send replay to your followers
Going live on Facebook or YouTube (or anywhere else) isn't as simple as clicking the ‘go live' button if you want the livestream to have an impact on your business. You need to make a plan, just like you would with any marketing tactic. However, it's easier to do when you use an app like Streamyard.
Use StreamYard to Deliver Online Courses Too!
You can also use livestreams to deliver your online courses with minimal tech skills.
Try creating a template in Canva for your Streamyard thumbnail and then customize it for each of your module lessons, so you have them ready to schedule.
Then, use your slideshows to deliver each module of your course live to a a dedicated Facebook Group for your course. Switch back and forth between on-camera and screen-sharing your slides to maintain engagement. And don't forget to ask questions to keep your students involved and to make sure they're learning.
When you've delivered your course via livestream once or twice, you'll have video recordings that you can set up in an online course platform (such as Teachable).
Creating and delivering online courses doesn't get much easier than that! Especially when you can use the content you get from us at Content Sparks 🙂
Want to learn more about Live Video Marketing?
Be sure to check out our brandable course on the topic here:
CLICK HERE to learn or teach about Live Video Marketing >>
You can use the content in that course to learn from, but also to teach your own followers about using live video to build an engaged audience and drive more sales for their business.
Everything is brandable and editable. And it comes with a complete set of Student, Instructor, and Lead Generation Materials
Need content for your online courses and livestreams?
CLICK HERE to explore available ready-to-teach course topics >>
When you purchase a license to any of our ready-to-go course content, you get the rights to edit it any way you want (or leave as-is) and add your own name and branding.
Then use your new course to:
- Attract new clients and customers (such as with a free training, webinar, or eCourse)
- Add a new stream of income (such as with a paid course or workshop)
- Keep your current customers successful and coming back for more (such as with bonus webinars, videos, livestreams, and other learning resources).
You can have your next course published online and selling in a weekend. There's no reason to spend months creating content from scratch!
Let me know if you have questions any time by emailing support@contentsparks.com
Tags
You may also like
Comments are closed.
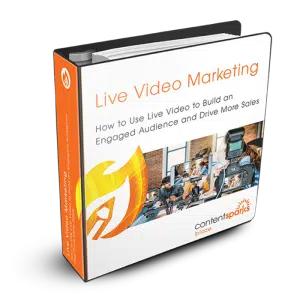

Is there a way to enter a call to action link say for them to click to purchase something during your live broadcast?
Hi Christie! In Streamyard, you can have a banner set up to show/hide on your screen during the live stream.
I suggest you show that periodically, and then put then paste the URL in the comments. People can easily click on it there, and you can do that from your streamyard dashboard 🙂