How Coaches Can Use Canva For Course Content
0 comments
0 comments
As a coach, you know that your course content can be customized to your branding and audience to make it engaging and professional. You also know that hiring a designer can almost break the bank, until your course is making enough sales to ensure you have a design budget. This may feel like depressingly bad news... for now.
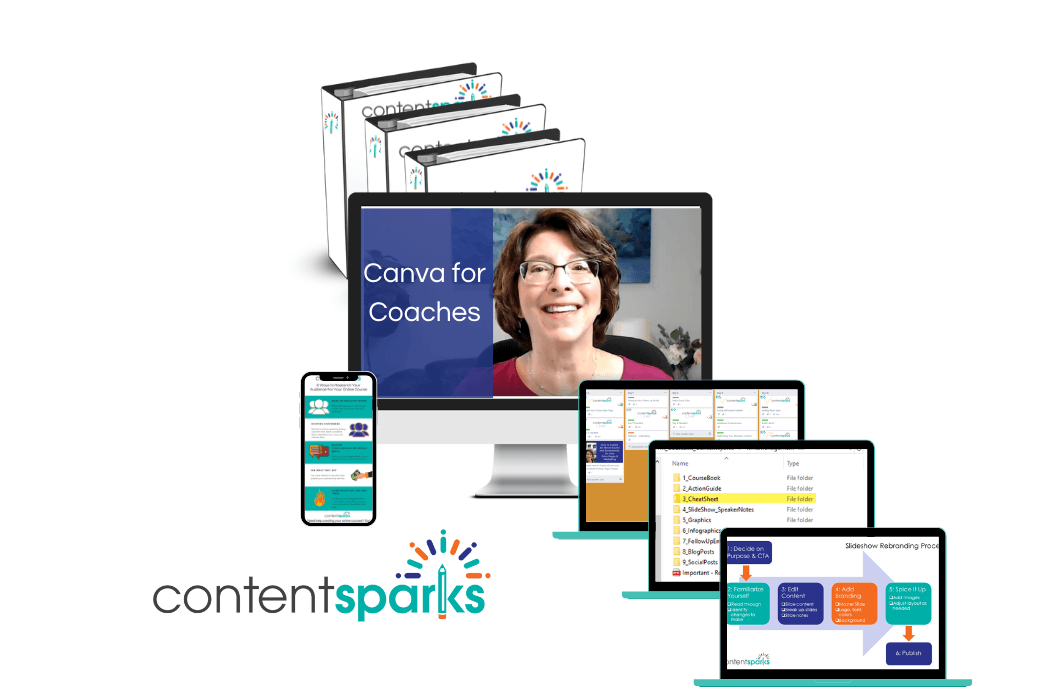
The good news is that there are tools that will make creating your course content easier.
Canva is one of those tools and something all our team members depend upon. In this post, I have several videos that will help you use Canva to create course content and marketing content that will make you look like a world-class designer - even if you have no design skills at all!
There are 3 main types of online course content you'll need for your students:
With Canva, you can create all of those either from scratch or using the brandable, done-for-you content from Content Sparks as your starting point.
You will either use the build-in templates Canva has in their library and add your own content. Or, you can use the templates we provide and customize them to your needs. You can even import slides!
The focus for the first 3 videos below is on editing existing images and templates. While there are many already in the Canva library, you'll have to add all your own content to fit your course. To speed up the creation of your course assets and slides, I've focused on the ones we offer as part of our white label course kits, assessments, social media images, and more.
In this first video, I walk through customizing images in Canva, especially the brandable social media ones we provide in many of our courses and bonuses.
Not only are images a powerful marketing tool, they're a great course asset too.
Follow these steps to edit your Canva image templates each time:
You can also use Canva for your worksheets, planners, assessments and other course templates.
This next videos will walk you through the steps to take your course content from meh to marvelous!
Follow these steps to edit Canva templates for course worksheets, assessments, and planners:
But what about your online course videos? We recommend you create slideshow presentations that give your students a visual to engage with, rather than having them just staring at you. It will help reinforce their learning.
Unfortunately, most slideshow presentations aren't particularly exciting to look at. PowerPoint gives you some design features to jazz them up, but Canva gives you far more!
In this next video, I first give you a brief intro to how to create a presentation from scratch in Canva. The easiest way is to use their templates.
But what if you already have a PowerPoint presentation, like our brandable ones that are ready to teach, here at Content Sparks?
In the main part of the video, I show you how to import your PowerPoint slideshow to Canva, including any Smart Art graphics, and apply Canva template styles and your own customizations.
On the Canva help website, you can read more about how to import PowerPoint presentations to Canva and how to copy slides from one Canva project to another.
The basic steps for importing PowerPoint slides to create course videos in Canva are:
Creating professional-looking marketing content so you can sell a profitable course is also a breeze with Canva. While you'll find a massive range of options for different sizes, platforms, and other marketing collateral you might need, social media posts are probably the simplest to create.
And if you have all your social media image text in a spreadsheet, like the ones we give you with many of our products, then you can quickly create those images using the 'bulk create' feature in Canva.
I did a demo video of the process here:
The basic steps for bulk-creating social media images in Canva are:
In this series of videos the Canva team show you how to create the perfect presentation. They show you every step from planning to presenting your slideshow!
As you can see from these videos, Canva is the perfect tool for creating course content and other marketing materials. Not only does it make things easier and more professional-looking, it also speeds up the course creation and selling process.
We can help you with that part too... Take a look at our online course bestsellers, then upload your PowerPoint slides into Canva and start customizing!
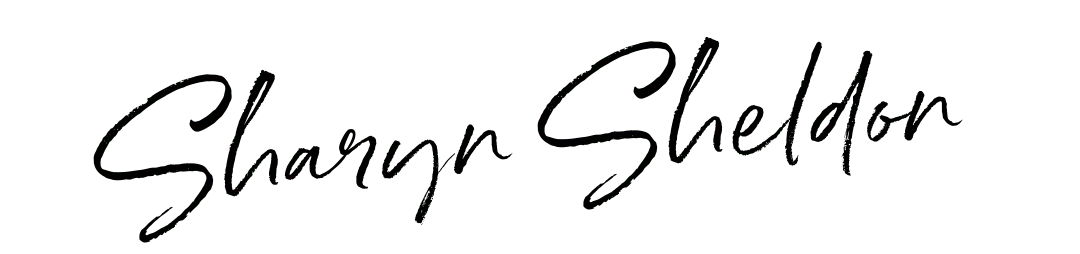
Tags