Subtotal: $47.00
Delivering your online course content doesn't have to require specialized platforms or complicated plugins. You can deliver your online course using Facebook Groups!
Say you have your online course mapped out. You're delivering it live, or you want to access the fantastic features that Facebook offers for course creators. Whatever the reason you're leveraging Facebook Groups to deliver your course, this post will help you do it the right way.
Ready to get started? Continue on for an overview and a step-by-step tutorial with screenshots.
Why Use Facebook Groups as Your eLearning Platform?
With specialized platforms designed to deliver online courses, handle payments, and accept new students on the fly, is a Facebook group really the best option for your eLearning experience?
There are a few pros and cons worth weighing to determine if Facebook is right for your next online course.

Pros of Using Facebook Groups for Online Courses
The pros of using Facebook as an eLearning platform are:
Cons of Using Facebook Groups for Online Courses
Facebook groups as an online course platform are not without their downsides. Here are the top cons to using Facebook for eLearning:
If you've decided that the pros far outweigh the cons, this step-by-step guide (combined with my video demo above) will help you deliver the best possible learning experience with Facebook.
How to Use Facebook Groups for eLearning: Step-By-Step
If you have decided on Facebook groups to deliver your online courses, then listen to this walkthrough. To run an online course on Facebook, you need to follow these steps:
I’ll walk you through each one with examples and screenshots to guide you.
Step 1: Create a New Facebook Group
From the menu tabs on the left-hand side, select “Groups” and then click the “Create a new group” button.

Name Your Course and Set Privacy
After creating your group, it’s time to give it a name and make it private (this way, you can gate access to paying customers).
You will see a form where you can enter the information for your group and optionally invite members right away.
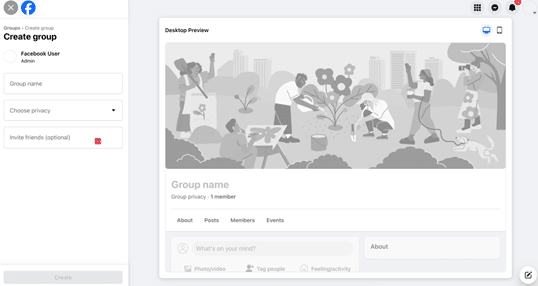
Remember, your group should be closed so that only members can see the content. If the group is public, everyone will be able to see your content, even if they're not a member.
Selecting ‘Pin to Shortcuts' on the bottom left will give you easy access to your group by placing a shortcut in the left-hand menu of your page.
When choosing a name for your group you have several options.
Your business name
Your course name
Your business name AND your course name
Your course name AND your name
When you choose the name make it easy for your new students to remember.
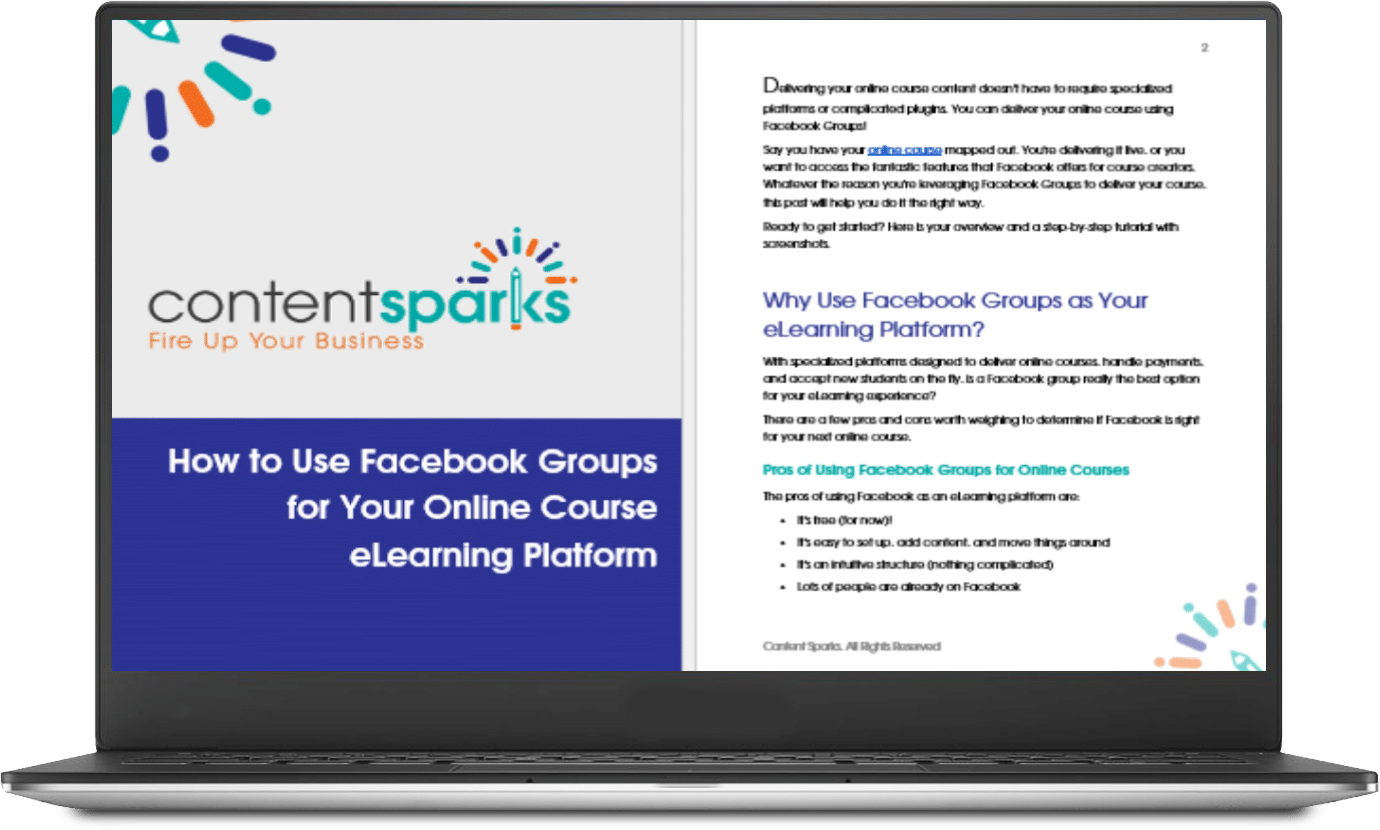
Download the Guide NOW!
Download a copy of the How to Use Facebook Groups for Your Online Course eLearning Platform Guide.
Add Group Features and Edit Settings
You can add special functionality to your group by adding “features” to your group’s posts. That option is in your Settings in ‘Add features’ (left-hand menu on desktop.)
Facebook offers a wide range, from games to fundraising. In particular, you’re going to want to add the “Learning” Feature set to your group, which primarily gives you the option to add ‘guides’ that can be used to deliver the modules of a course:
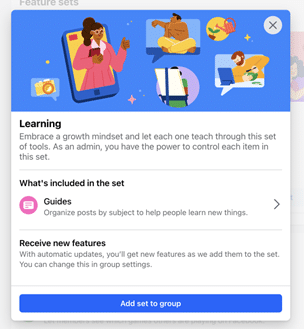
This gives you some cool added features that are not available in regular Facebook groups. More on that in a moment.
Click “add set to group”, and then you can manage your features and ‘x’ of it to return to your group's main page.
Important: You'll need to have the ‘Guides’ feature before you can set up your course content. That is included in the Learning feature set.
Here under the ‘… More' tab or left-hand menu, you can find all your Group Settings to edit. That’s where the ‘Add features’ option is too:
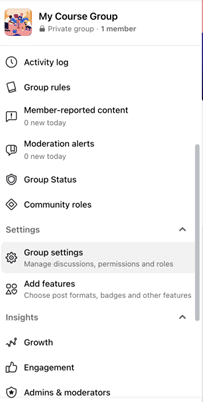
You can also write a brief introduction for new members, customize your URL for easy sharing, choose a color for accents, and much more.
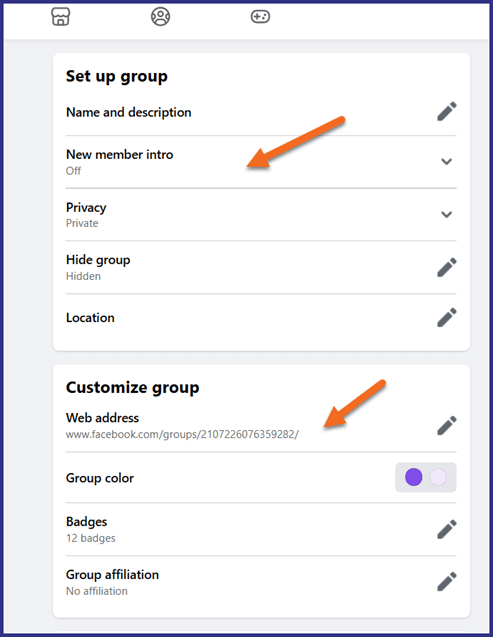
Also, make sure only admins can add group members (not other members). Don't allow other Pages to join (you want real people's names), and don’t allow them to post anonymously. You want them to get group notifications.
Allow any member of the group to post. If you have to approve every interaction then engagement will be stifled and hard to encourage. When you define your group's rules, the next step is to trust that they will abide by them and not overdo the moderation.
You might also want to choose the specific types of posts people can share (eg, you might not want them to do live events.)
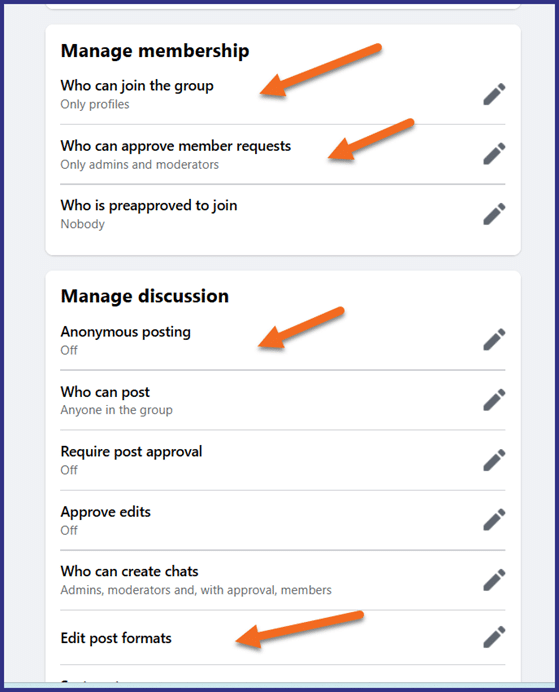
Finally, set up some Group Rules and member questions to ask people when they request to join.
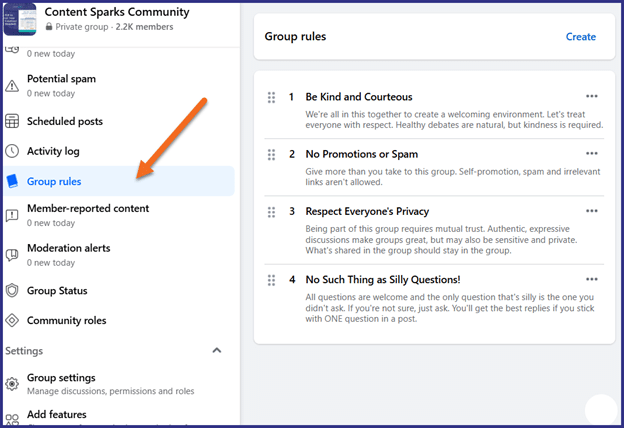
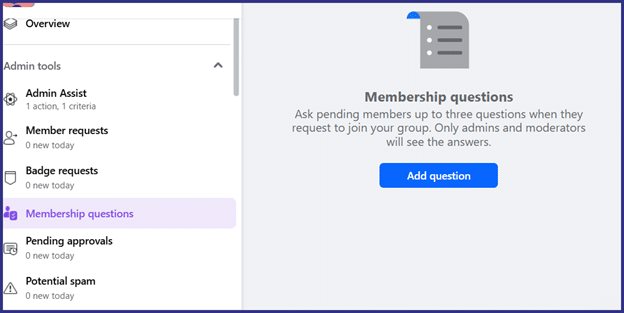
Questions you might ask include:
What email address did you use when you made your payment?
Do you promise to abide by the group rules?
What's the password?
If you send a secret password when someone purchases your course, asking for it in the group questions can make them check their email again and whitelist your email address. They won't want to miss out on a thing that you send!
Remember to add your branded Facebook group cover graphic. The size for this is currently 1640 x 856 px:
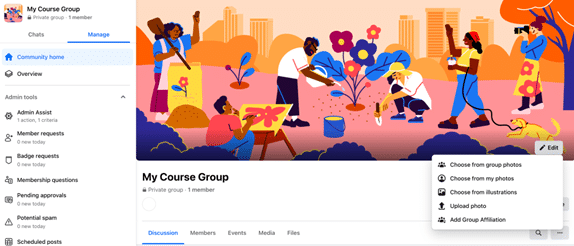
You can easily create a cover image in Canva and use ‘custom dimensions' to set the size first. Here's the image I created in about 5 minutes using a Canva template, changing the background image, and editing the text:
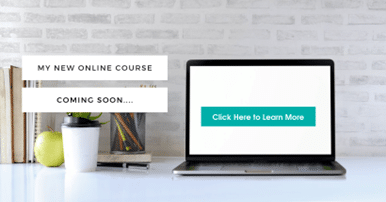
You can even add a link to other information, such as the course sales page, in the description of the image. So if someone isn't a student and arrives at your group, they can click on the image and see a link to the sales page.
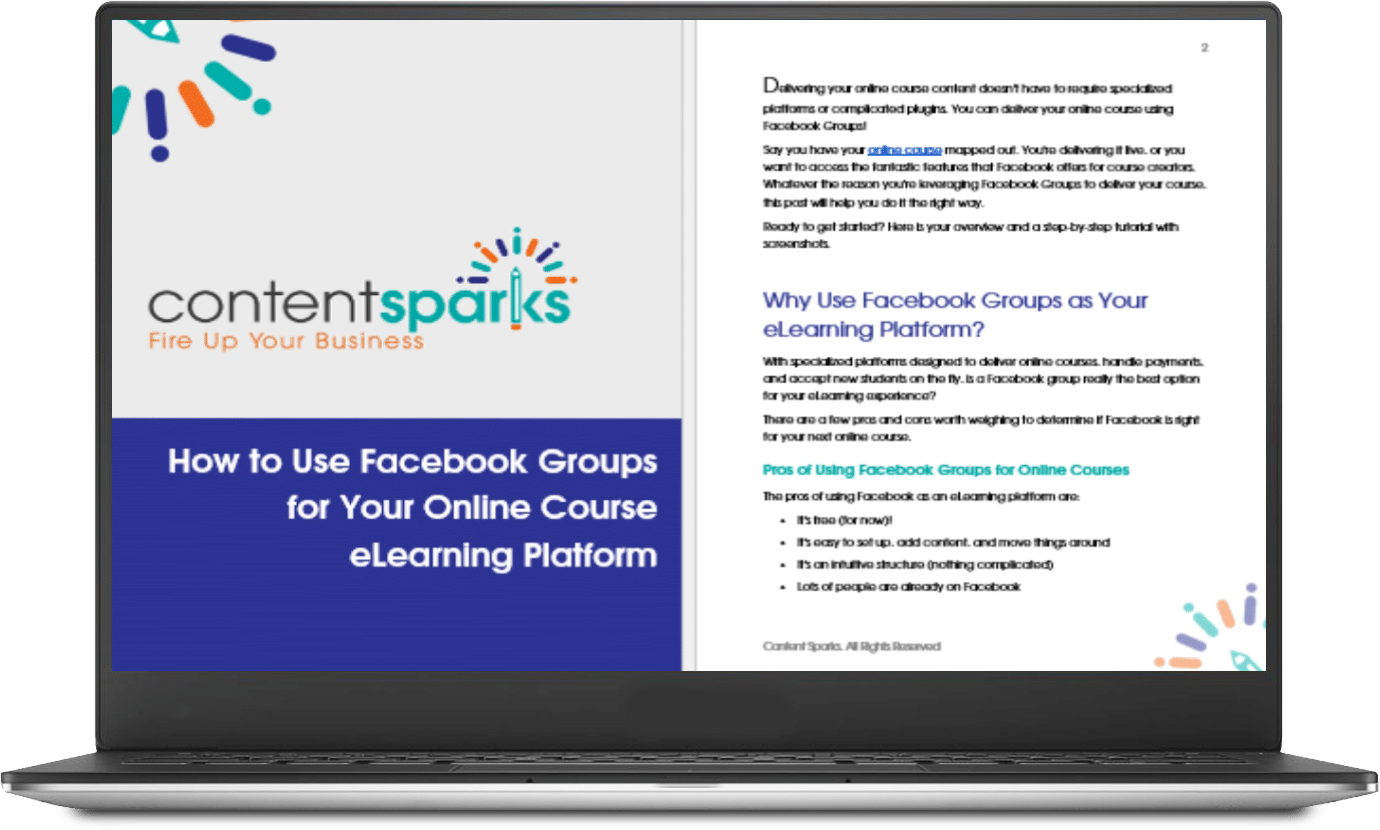
Want a handy PDF of this post?
Download a copy of the How to Use Facebook Groups for Your Online Course eLearning Platform Guide now!
Step 2: Add & Organize Your Course Content
Now that you created a Facebook group for your course, let’s add some content!
To do this, simply follow these steps:
Edit your Guides settings
Create guides for each step
Add your course content
Organize your content and guides
Edit Guide Settings
When you click on the Add Features option and scroll to the ‘Guides’ option, you’ll see a ‘Settings’ button. Make sure the option is toggled on to ‘Display as a button at the top of your group.’
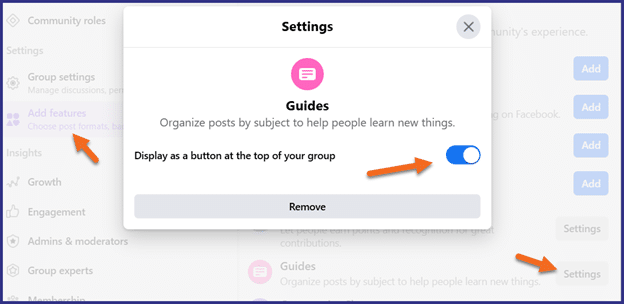
Create Guides and Posts for Your Course
Now create your first guide and name it. You can write a description for your Guides (course) section and make your first guide contain things like the course learning objectives and overview, so your new course members know what to expect.
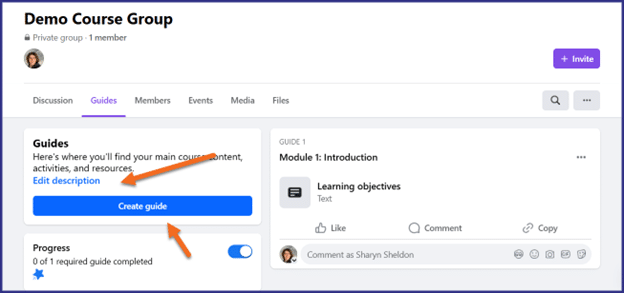
Add Content Posts to Your Facebook Group
Once you've added a Guide, you need to add your content to it. You do this the same way you create any post on Facebook (video, text, links, images, etc). There's even an additional Quiz option in Units.
Remember to attach any files that people will need to download also, such as their Action Guide or worksheets. These should be PDF files, and you can ‘Add to your post’ to upload those plus any videos you’ve recorded for the course.
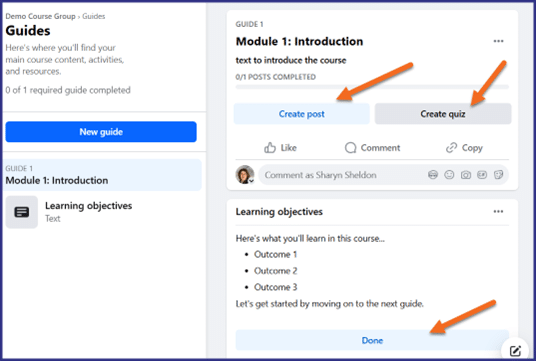
You’ll see that when your students see a post, they can mark it as ‘Done’ once they’ve completed it.
Add Post Content from Discussions
You can also add content directly from your Discussion posts into Guides. For example, after we deliver a livestream, we often add that to a related Unit.
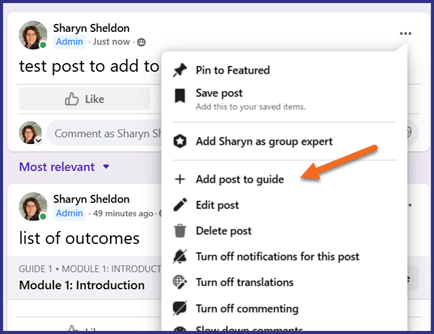
Organize Your Content and Guides
Continue adding in your content by creating posts in each guide, organizing the guides by step, module, or lesson. Remember these don't have to be huge, they can be each step that you're teaching your students and the resources they need to complete the related activities.
Don’t worry if you want to add or reorganize the guides later. There’s an option to ‘Re-order’ in the Guides section. That will pop up a list of your guides, and you can then hover over each to move it where you want.
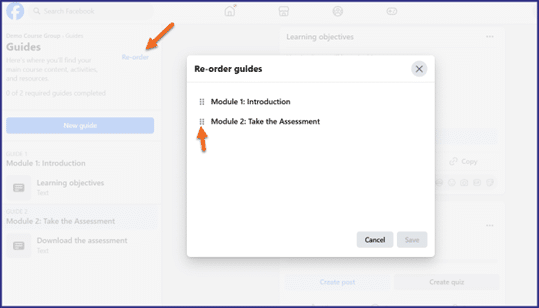
For challenges, I’ve found it beneficial to name our guides Day 1, Day 2, etc. You might prefer to number them or call them step one, step two… Or Module one.
Whatever naming convention you choose, make sure it's intuitive for your customers to follow.
Create a Pinned ‘Welcome' Post with Video
Your welcome video should thank your students for joining and reassure them that they're in the right place. If you prefer, you can deliver your welcome via a live stream and then pin it. Steer them towards individual guides by telling them where they can access the content.

Step 3: Add Students
That’s quite a lot of work! You’re almost done. Now it’s time to invite your students to the course.
Direct your students to your Facebook group for your course by including the link in your first post-sale email. Follow up with a 24-hour reminder in case the person orders late, or misses the first email.
Facebook will notify you that you have new members. Manually check and approve your members. If you want to save the responses, you need to screenshot the answers and save them to a folder on your desktop.
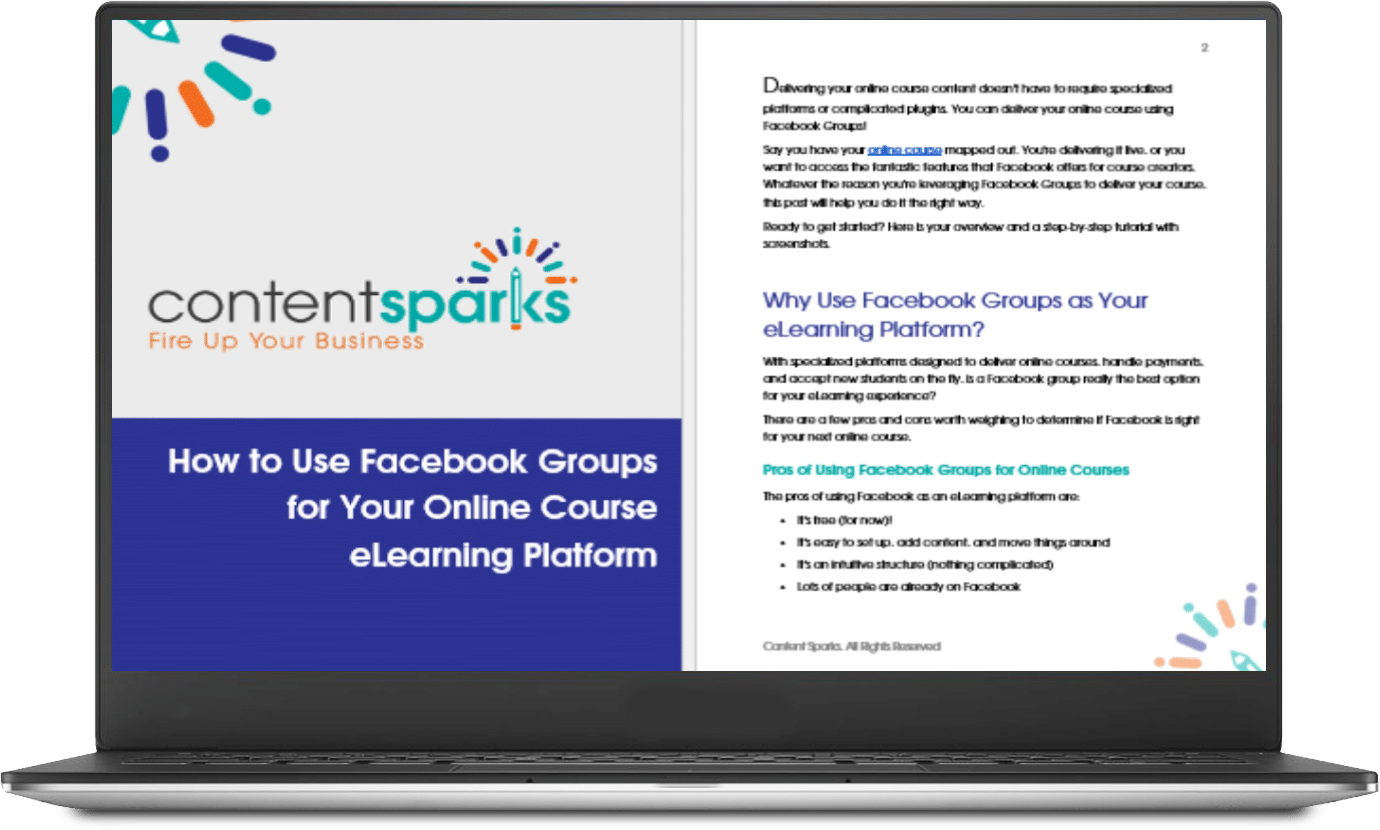
Get your copy of the Guide NOW!
Download a copy of the How to Use Facebook Groups for Your Online Course eLearning Platform Guide.
Step 4: Encourage Interaction and Success
The beauty of Facebook is it’s a social platform–it’s designed to start discussions between people. You can leverage this to amp up engagement for your course.
Start by welcoming new students regularly. If your course sells well, this might mean a welcome message 2-3x per day.
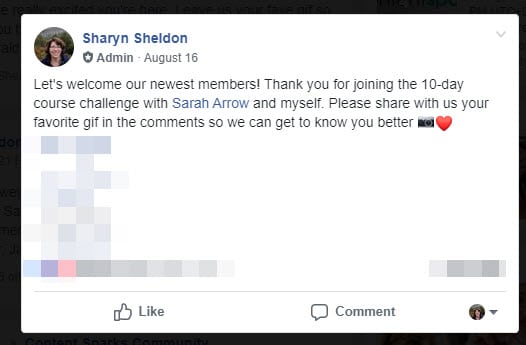
When we ran our 5-Day Online Course Challenge on Facebook, we asked members to respond to our welcome by leaving us a GIF comment. This is fun and gets your members engaging in your community.
You'll find as your group starts to thrive, you'll need to moderate daily. You'll also have questions to answer, and people you'll want to tag.
Encourage new members to introduce themselves and state if they would like an accountability partner.
If you're an international group, you will want to ask them to add their time zone.
Praise & shoutouts will help your members get to the next stage. You can use phrases like “Congratulations” and “You've got this,” and Facebook adds balloons and other encouraging visuals.
As well as your course content, you will keep the group fresh by adding videos, articles from your blog, resource suggestions, and examples of good practice.
You can add events to remind your members to attend live training or special “hot seats”. Our experience has shown that individual events are better understood than having one event with all the dates and times.
Remember to add time zones for your events. Not everyone will be in your time zone, and not everyone will check with Date And Time. Make it as easy as possible for your members to see the event and their time zones.
Step 5: Get Feedback & Testimonials
You will need to ask for feedback to improve your course. This is easily added as a request in the relevant Guide and in emails. Remember, not everyone will see what's in the group, so email reminders are a good way of ensuring that no student gets left behind.
Post a poll or survey link at regular intervals in the group.
Tag one or two members when they graduate, or make it a rule that you will tag each student as they complete the course.
Not all members of the group will reply to your feedback request in the group. Remember, you can message people directly with questions and gain feedback this way.
Ask permission to share positive feedback and testimonials on sales pages and emails. This is a great opportunity for you to promote your students.
Finally, you can take it to the next level by inviting your course graduates to complete an interview that you'll publish on your blog. This gives them a great opportunity to talk about their experience, and you can link back to their website and highlight their success.
Best Practices for Delivering Your Course in a Facebook Group
If you’re ready to launch your next course to a Facebook group, then I’ll leave you with the following best practices to follow:
Facebook groups are great, but don’t make Facebook your only course platform! This is fine to test the waters with a group offer, but I recommend moving to a dedicated course solution as soon as possible.
Welcome and moderate your group on a daily basis. Don’t leave this to the end of your to-do list as it will impact the quality of the group (and how likely it is you get repeat buyers).
Livestream to stoke up engagement and answer questions
You can make this an entry-level ‘free' version and upsell to a paid platform like Teachable.
Once you’re ready to launch courses a bit more regularly, check out my guide to the best course-selling platforms for coaches and consultants.
Download your copy of How to Use Facebook Groups for Your Online Course Platform >>
Not Enough Time to Create Your Next Course? Purchase a Ready-To-Sell PLR Course Today!
Check Out Our Full Range of PLR Content You Can Rebrand and Use as Your Own
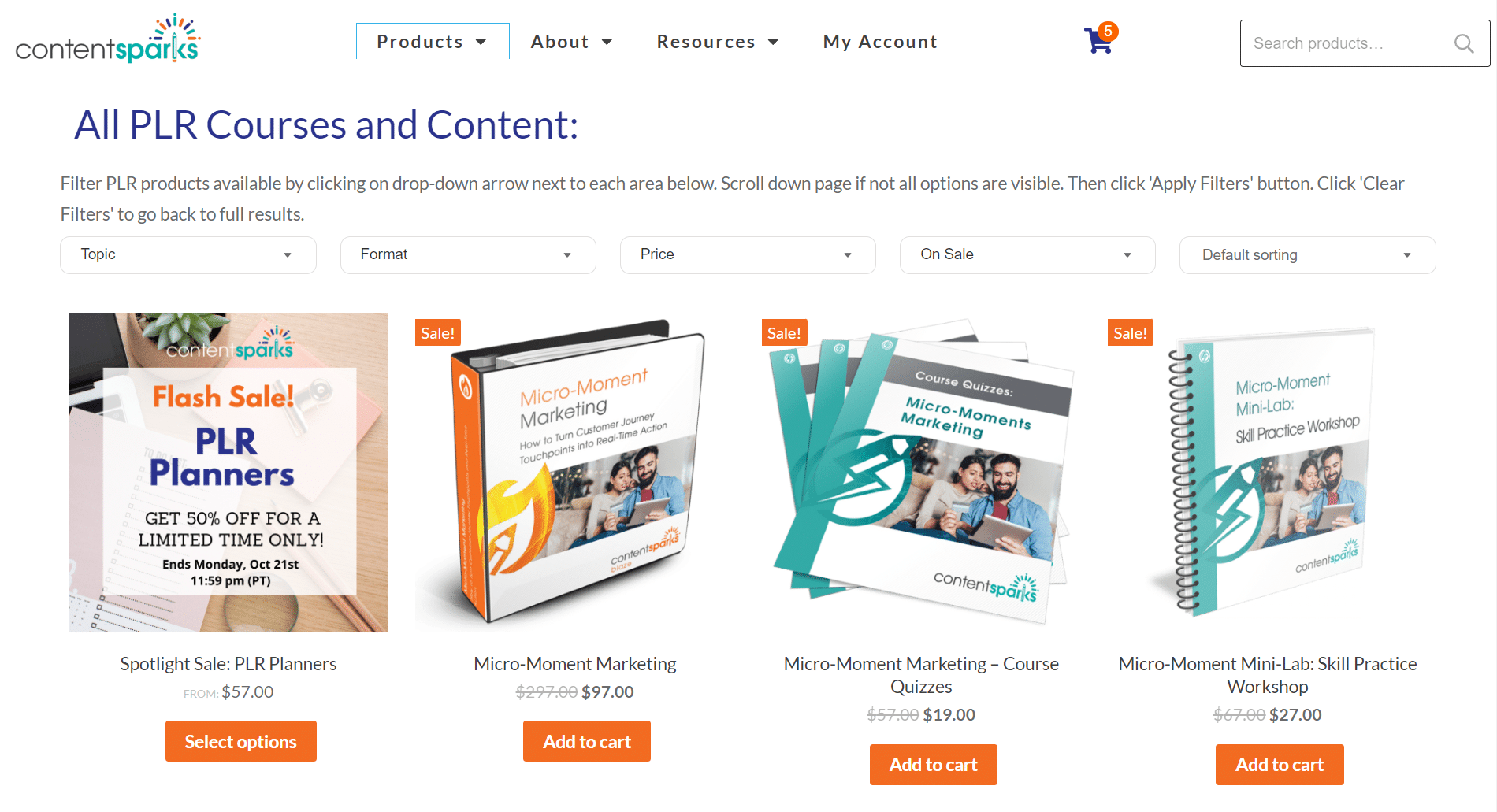
Facebook provides a straightforward path to launching a course, but we haven’t gotten to the hardest part of a successful launch: having a great product.
You can get a jump on your competition though by skipping ahead in line and selling a course that is already written and just needs to be published and sold. I sell thousands of courses to business owners and coaches just like you. With our white-label course, you can offer knowledge and training at scale, focus more on serving your clients, and add new revenue streams quickly - without wasting weeks creating courses from scratch.
From email marketing courses to business planning courses, we have you covered. Browse our shop and find a course to sell to your audience today.
When you purchase a license to any of our ready-to-go course kits, you get the rights to edit it any way you want (or leave it as-is) and add your own name and branding.
Then use your new course to:
Attract new clients and customers (such as with a free training, webinar, or eCourse)
Add a new stream of income (such as with a paid course or workshop)
Keep your current customers successful and coming back for more (such as with bonus webinars, videos, and other learning resources).
Enjoy!
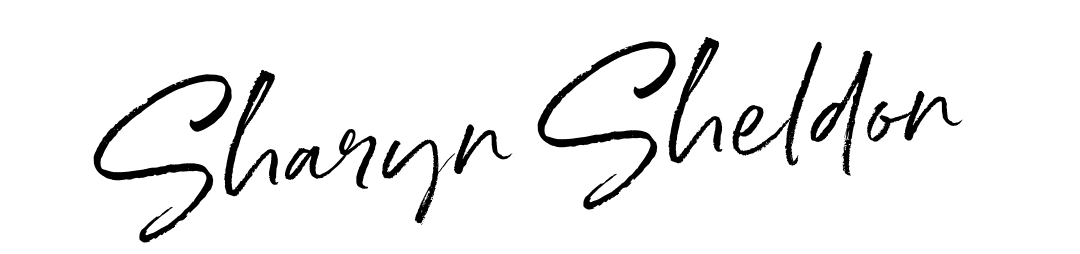
Tags
You may also like
Comments are closed.
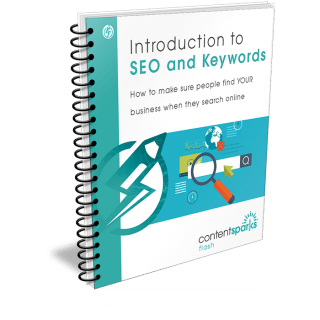 Introduction to SEO and Keywords
Introduction to SEO and Keywords
Sharon, Thanks for the great tip! I’ve been teetering on the idea of hosting a live free course in my group to provide daily value and get the group active again. Your post and video has given me the confidence to set it in motion.
Always thankful for your content,
Angela
Dream Life Initiative
Angela, it’s so incredibly easy to do a quick course this way. And then you can always upgrade it to a paid one 🙂
Love the encouraging actions you share here Sharyn, I see them in your community all the time <3
Couldn’t do it without you and all the amazing members of the community!!!
This looks like a game-changer as I prepare to launch my 31-day course. I can use a FB group for a beta test! Thank you for this, Sharyn!
Definitely, Marsha. We did our 10 Day Challenge that way for the first two rounds. Now we’ll do a paid one and use the FB Group for a free one. Worked beautifully.
This is a great guide, thanks so much! I’m curious, is there any way to integrate a payment portal directly on FB? Or would learners need to purchase elsewhere and then as you’d suggested, add their confirmation number as an answer to one of the questions.
Hi Maddie. Sorry I missed this question before. There are ways to take payment directly on FB, but I’ve never tried it and I never would. You’re always best moving as quickly as possible to your own platform, and taking payments through something like PayPal or Stripe. To me, FB is a quick way to get your course online and a great testing ground. But you never know when they’ll change the rules. So move to something like Teachable or another course platform as soon as you can manage it. They all integrate with payment gateways or take care of it for you.
Thanks Sharyn,
This info is really helpful. If you are doing a live launch of a course more than once, would you just add the participants for each successive round, OR start a new group each time?
Thanks!
Emma
Hi Emma! Personally, I’d stick with one group so that new people can benefit from the wisdom of previous students. And it can be one of your selling points in the course that they get lifetime access.
However, as your numbers grow, you could always limit it to say 1 year. I just wouldn’t want to deal with the extra work myself!
Hey, thanks for sharing this article on how to use Facebook Groups to our advantage. It was pretty helpful in understanding the benefits of Facebook Groups. With over 2 billion active users on a monthly basis, 1 billion of which are members of various groups, Facebook is a goldmine for Marketing if used correctly. Thanks again!
Answered my question perfectly. This is a great way to build trust and convert members into clients.