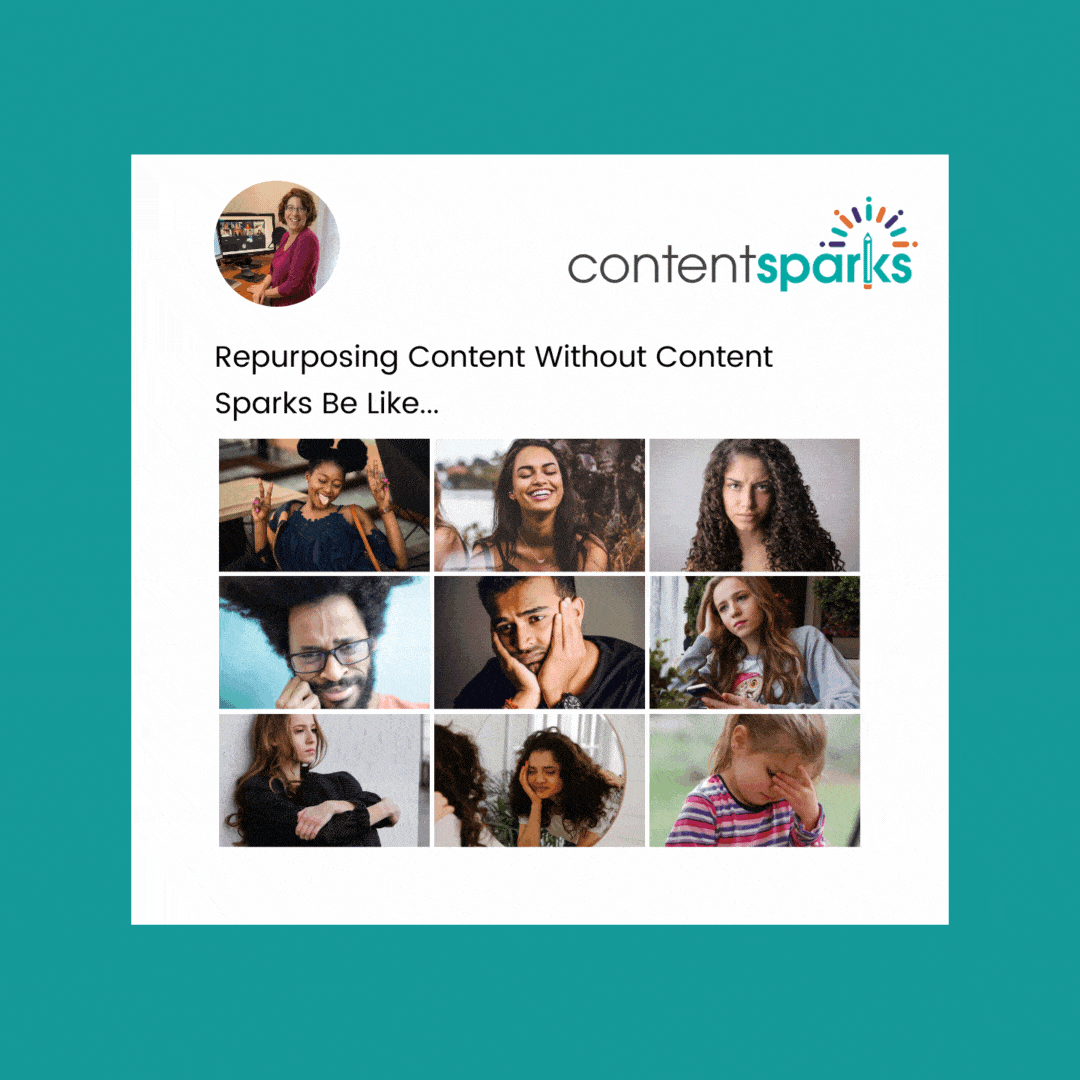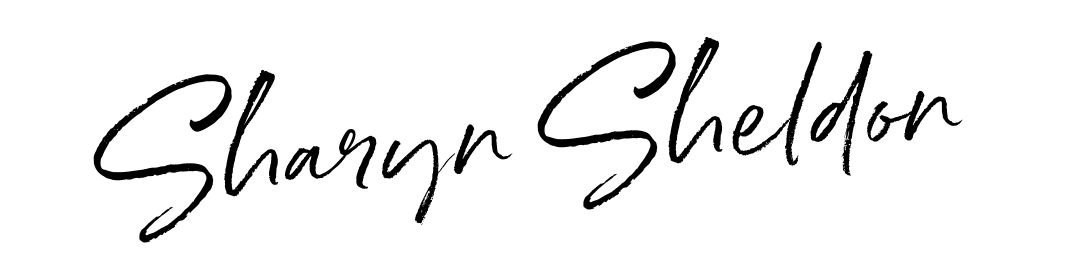-
×
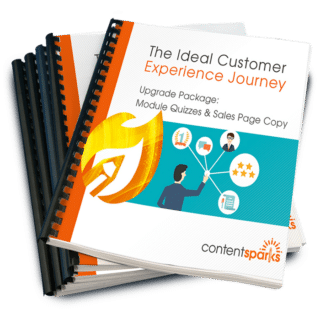 The Ideal Customer Experience Journey – Upgrade Pack
1 × $57.00
The Ideal Customer Experience Journey – Upgrade Pack
1 × $57.00 -
×
 Action-Based Coaching Skills – Upgrade Package
1 × $57.00
Action-Based Coaching Skills – Upgrade Package
1 × $57.00 -
×
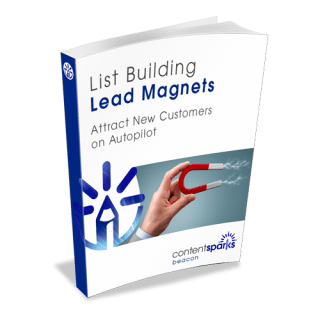 List Building Lead Magnets
1 × $177.00
List Building Lead Magnets
1 × $177.00
Subtotal: $291.00