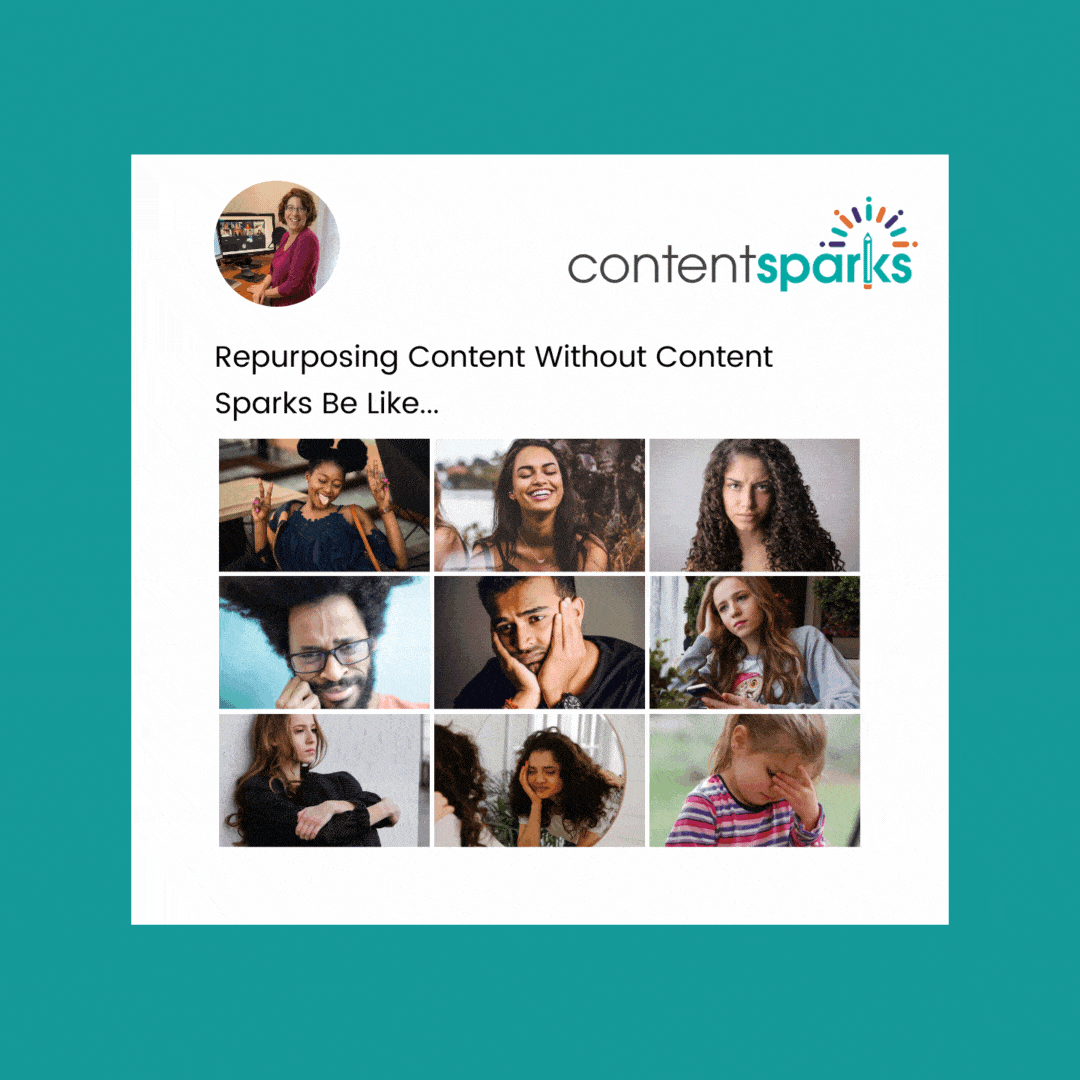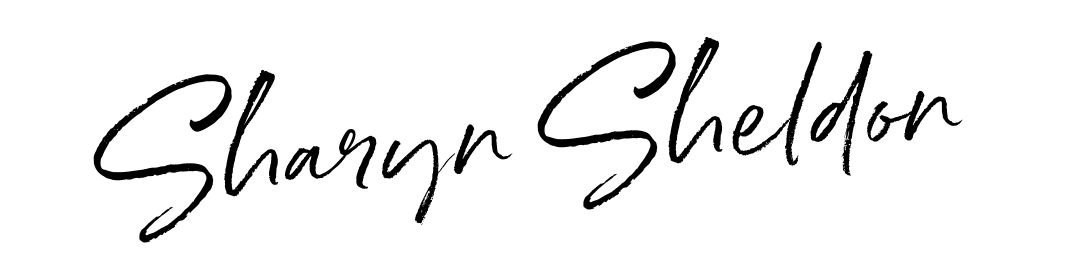-
×
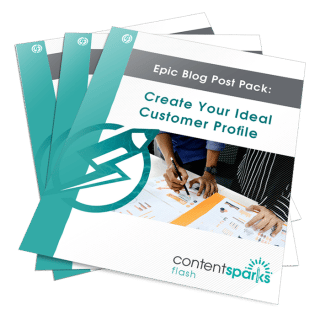 Epic Blog Post Pack: Create Your Ideal Customer Profile
1 × $37.00
Epic Blog Post Pack: Create Your Ideal Customer Profile
1 × $37.00 -
×
 Entrepreneur Essential Skills Courses × 1
Entrepreneur Essential Skills Courses × 1
- Includes:
Success Mindset for Entrepreneurs × 1
Niche Market Match × 1
Testing Your Big Idea × 1
How to Research Your Competition × 1
Build Your Audience Using Social Media × 1
Know Your Customer × 1
-
×
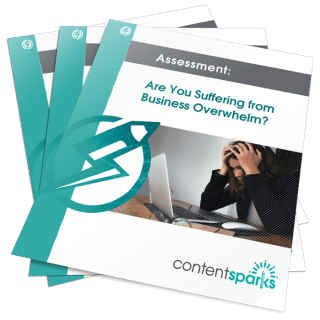 Assessment: Are You Suffering from Business Overwhelm?
1 × $47.00
Assessment: Are You Suffering from Business Overwhelm?
1 × $47.00 -
×
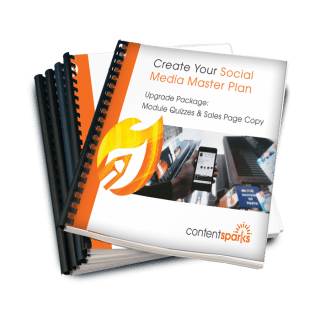 Create Your Social Media Master Plan Upgrade Pack
1 × $57.00
Create Your Social Media Master Plan Upgrade Pack
1 × $57.00
Subtotal: $569.40