When you consistently create social media content and post it everywhere, you're creating more and more potential touch points with a new customer. Each piece of content is another stepping stone to building a relationship with your prospects. And it's another building block in your progress towards establishing a rock solid reputation as an expert in your field.
But creating all that content is hard work! Or is it?
One of the easiest uses for your Content Sparks products is for spreading the word about your knowledge and authority.
It's also one way to get a few quick wins immediately after purchasing some of your ready-to-go content.
To help you get off to a successful start, I'm sharing 7 quick ways you can create social media content from your Content Sparks purchases. And I'll show you examples of how you can publish that content in a way that expands your reputation in your field.
1. Tweets
Using the pre-written tweets or pulling out snippets of text is about as easy as you can get. If you have one of the spreadsheets we provide with tweets, there's already a formula in there for counting the characters in a tweet. So go ahead and copy that formula down and then write more.
I recommend using Buffer, Hootsuite, or Post Planner to then schedule your tweets to post daily to your profile. Keep your Twitter alerts turned on so you can see when there is activity.
2. Tip Images
Pull out tips from any of the content or from the tweets and put them on images. Canva.com is a great tool for this since they have some preset layouts to give you some inspiration. If you have a business account, you can use their ‘magic resizer' tool to resize one image to the specifications of different social media sites.
We also use PowerPoint often since you have a lot more flexibility for setting up a Master Slide template to use over and over. However, you'd then have to change the design set up for the size for different networks.
Once you've saved or downloaded your new image, share on every social network, including Pinterest & Tumblr too if you have them.
Here's a snapshot of a Tip Image we created by pulling out a tip from our course on Strategic Website Content, creating a template design in PowerPoint, and then saving it as an image to share everywhere. This one is from an Instagram post:
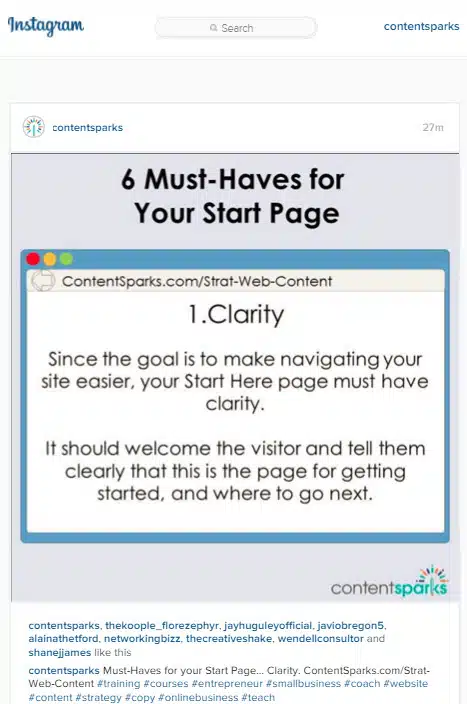
Don't forget to include your logo and a url to send people to on the image!
3. Create a Freebie for Your Facebook Group
Take one of the opt-in reports or checklists from a Blaze package, customize it a little and brand it. Be sure to add a call to action at the end for sending people to a sales page, blog post, or other action you want them to take.
Then upload your document as a file in your Facebook Group along with a comment about what they're getting. You can send an email to your customers with a link to that particular Facebook post too.
Here's what our upload looks like for a free resource about our favorite website pages. This is a document that we branded from the bonus included in Strategic Website Content (vs using the opt-in content):
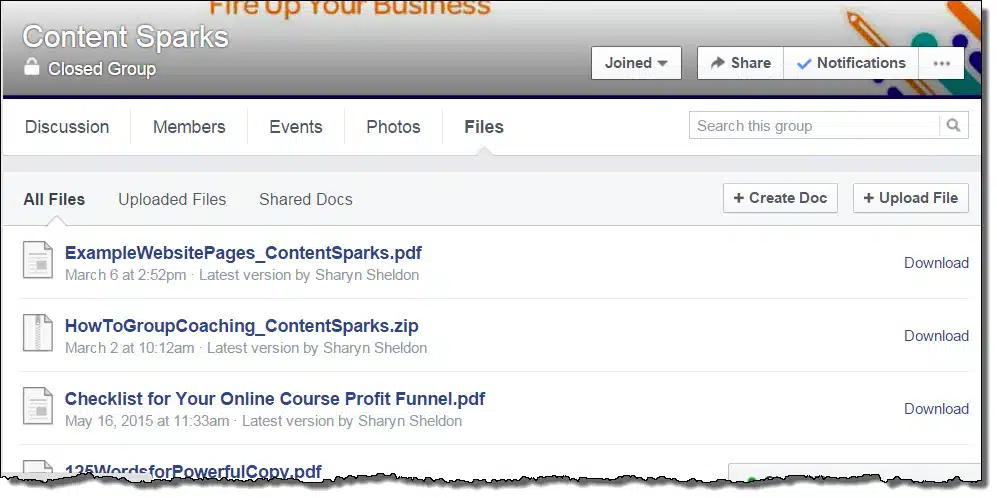
Take it a step further and make your new freebie a content upgrade on a blog post, so you can attract new subscribers. Here's what ours looks like on the blog post for the signing up to get the same freebie we shared with our Group:
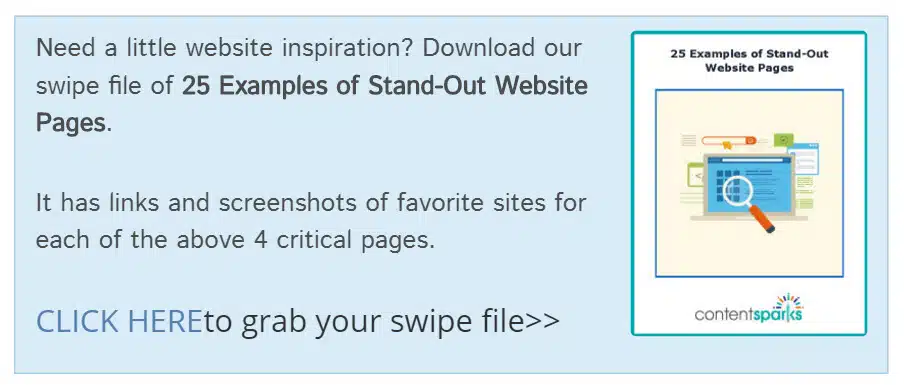
4. Posts for LinkedIn Pulse and Facebook
Use a blog post, chapter from a report, or longer email to create a new blog post on your own site. Customize it with your own introduction, some of your own examples, and a few eye-catching images.
Once you've posted it on your own blog, wait a few days. Then copy and paste it as a new article on LinkedIn Pulse. You'll have to insert your images, or maybe not as many. And you should definitely add a call to action and links to your post, as well as tags.
Finally, add an eye-catching image at the very top. You may have to edit it to get the sizing right. Here's what my post on 4 Key Pages You Need on Your Website looks on LinkedIn Pulse:
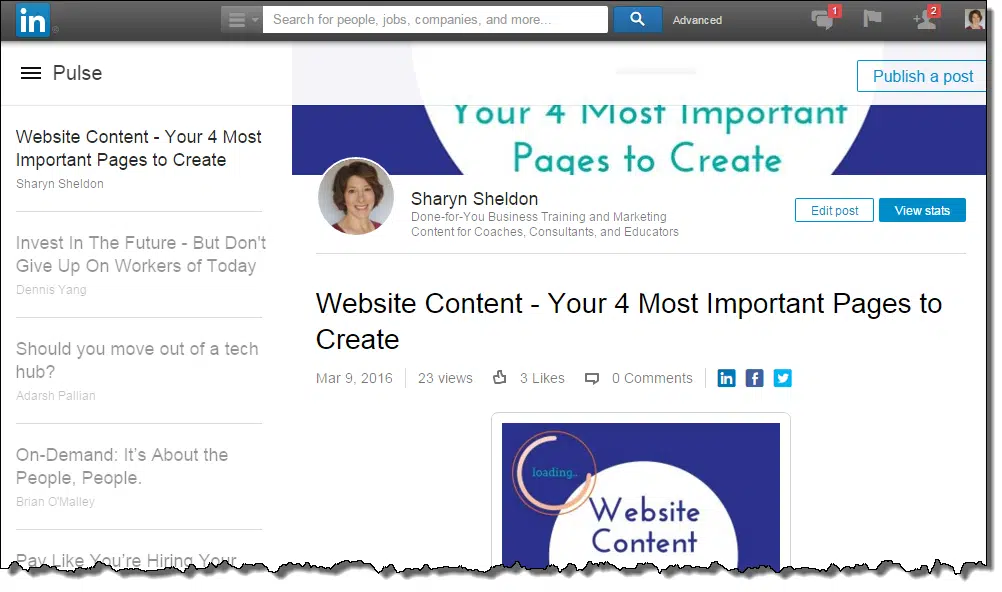
You can also copy and paste an entire blog post and post it on your Facebook Page too. Go ahead and use the same one you used on LinkedIn Pulse, though you'll have to edit it a bit since you can't add all those images.
Then start a new status post and copy/paste the WHOLE thing. And don't forget to check back for comments.
5. Infographics
Many of our larger content packages include an infographic, including one that goes with the Promotion materials in our Blaze courses. Go ahead and brand one and add a visible link at the bottom that goes to a sales page, your website, a blog post, or other relevant page.
Then post to Pinterest, Instagram, infographic sharing sites, Facebook, Twitter, Google+, and anywhere else that takes images.
Here's one we created ourselves and posted to Pinterest, using information from the Strategic Website Content course (the graphic itself isn't in the package, but the information is):
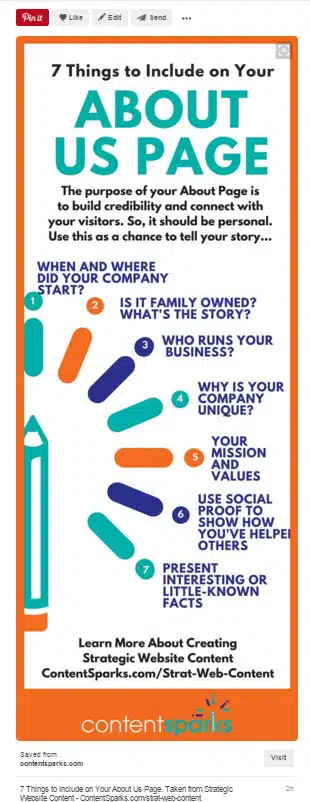
6. Slideshow on Slideshare/LinkedIn
Our larger packages also often come with a slideshow version of the opt-in report, along with the text from the report. You can use this, or pull out a section from your main course slides and edit them to make a new presentation.
Add your own call to action on the final slide to go to a blog post, current sales page, About page, or other related destination.
Then upload your slideshow to Slideshare, where there is far more activity than you can imagine. You can even share your slideshow directly from Slideshare to your LinkedIn profile. Here's what ours looks like on Slideshare:
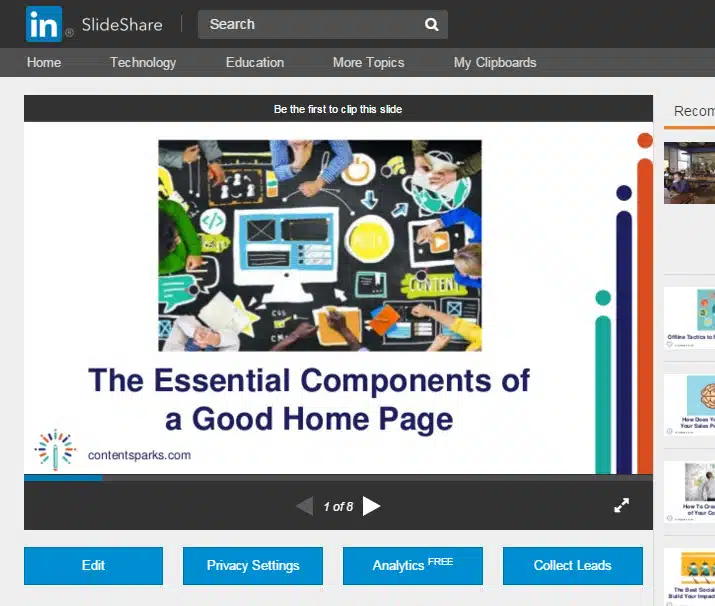
We created that particular slideshow by customizing a small section of the content from the main slideshow in the same course as above.
7. Video
Finally, don't wait to record the video format of some of your content. You can simply open up the slideshow you just did and record yourself talking through it.
If you use the opt-in slideshow or a portion of ones from our courses, just edit the speaking notes a bit for your own language, and make sure you have that relevant call to action at the end. Of course, always add your own branding.
Then share your video on YouTube, Facebook, LinkedIn, Google+, Pinterest, and more
Here's what the video version of the above slideshow looks like on YouTube:
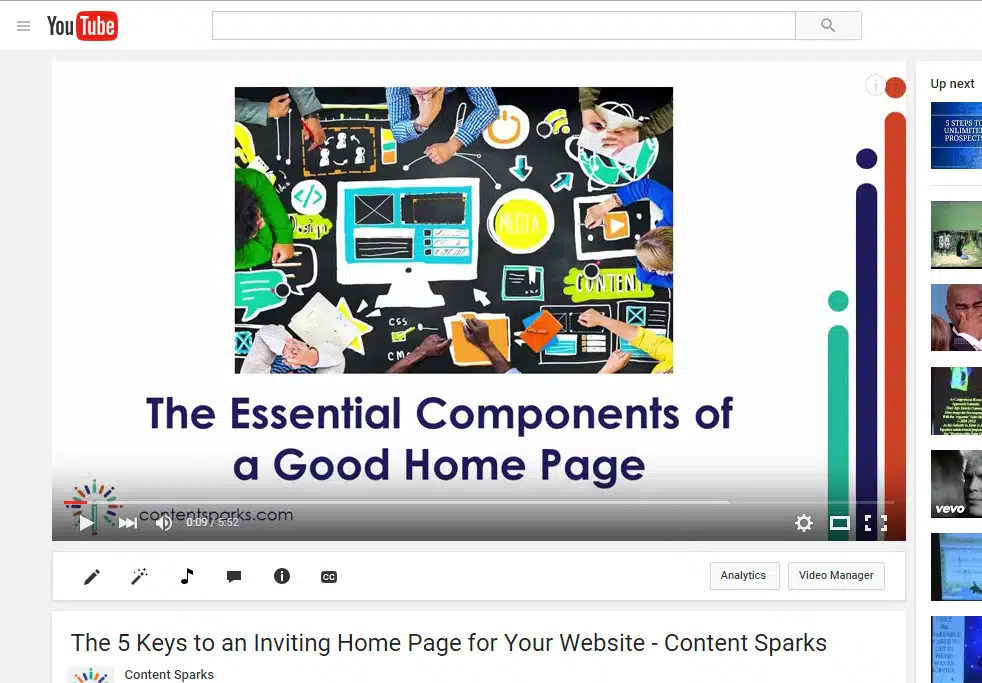
If you're not sure how to record a slideshow video, read my tutorial on How to Record Your Slides as Video.
Those are just a few ways you can quickly use your content on social media. The goal is to repurpose the same content in as many ways as possible, and then share it in as many places as possible – not just social media.
Do this on a regular basis and you'll be surprised at how quickly your views, likes, shares, and comments grow. Soon people will be looking out for your new content with anticipation.
And it all starts with each content package you get from Content Sparks. Get the maximum mileage from it as possible for building your reputation and your business.
Want a handy checklist of all the tips discussed in this post? Just click on the image below…
What are your favorite ways to use your content on social media?
If you'd like to learn more about the package where we pulled and customized a lot of the above content head over here:
CLICK HERE to learn about Strategic Website Content
When you purchase a license for any of our content, you get the right to edit it, put your own name on it, and then share or sell your new content.
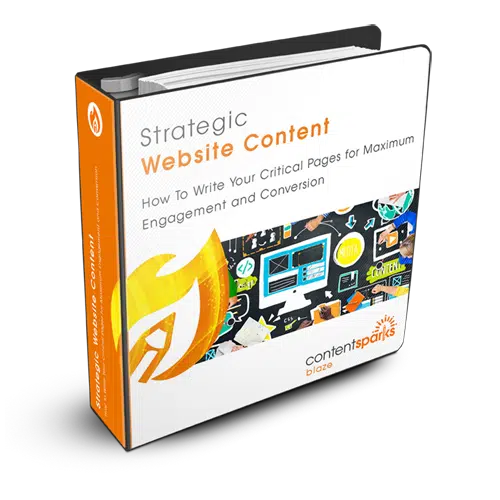
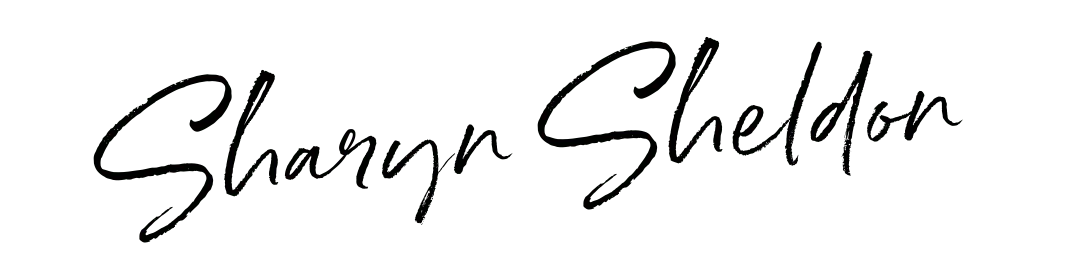
Tags
You may also like
Comments are closed.
I think, right images and videos are most important for social contents.
The post was really important to me. Thanks.