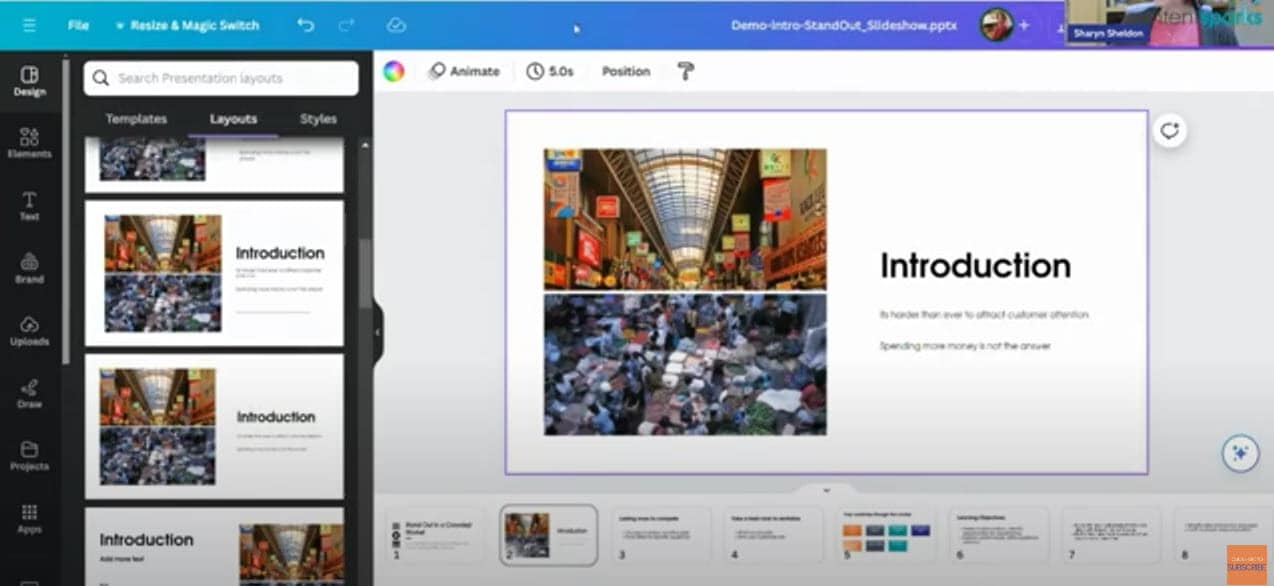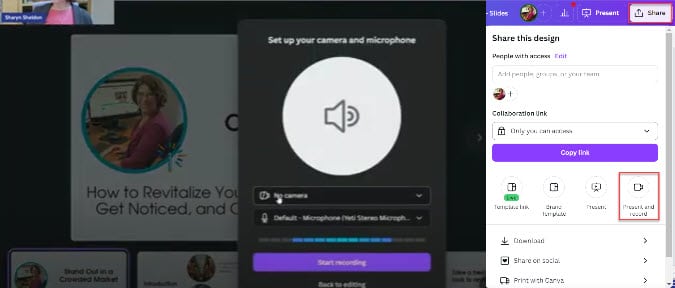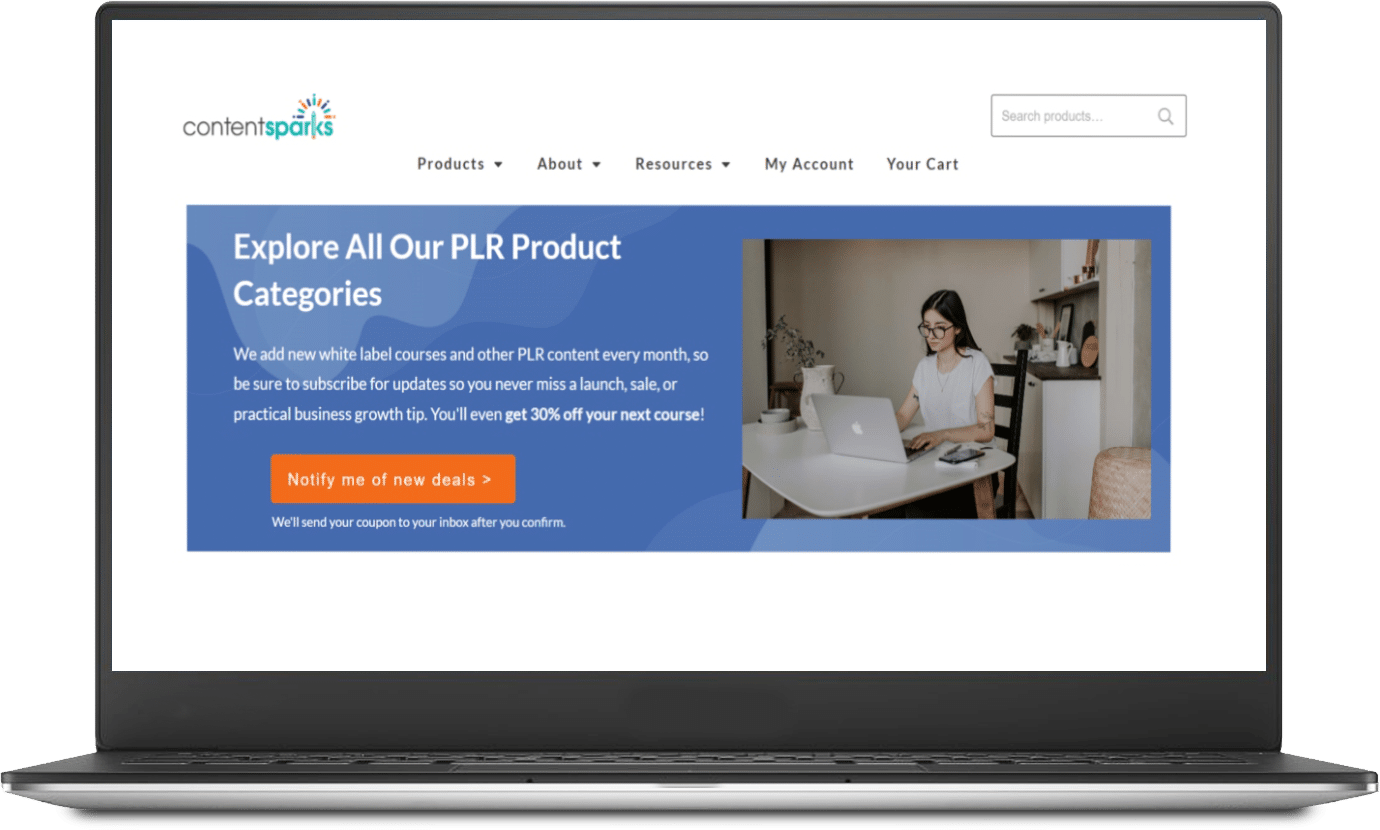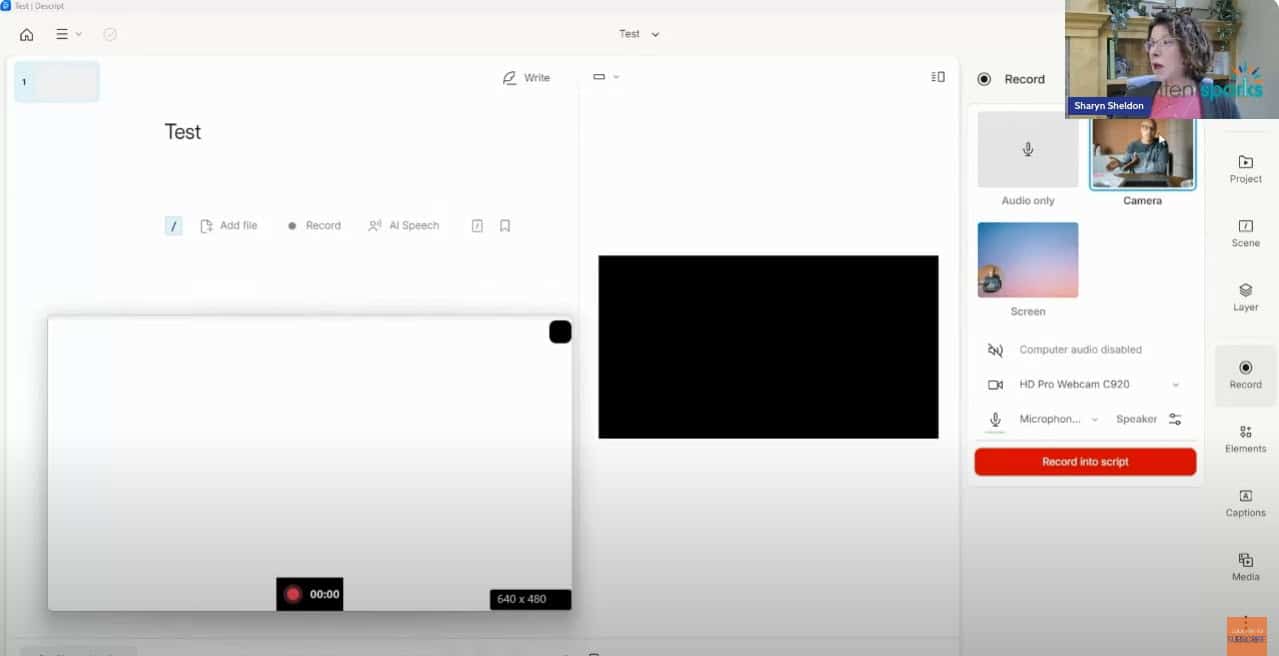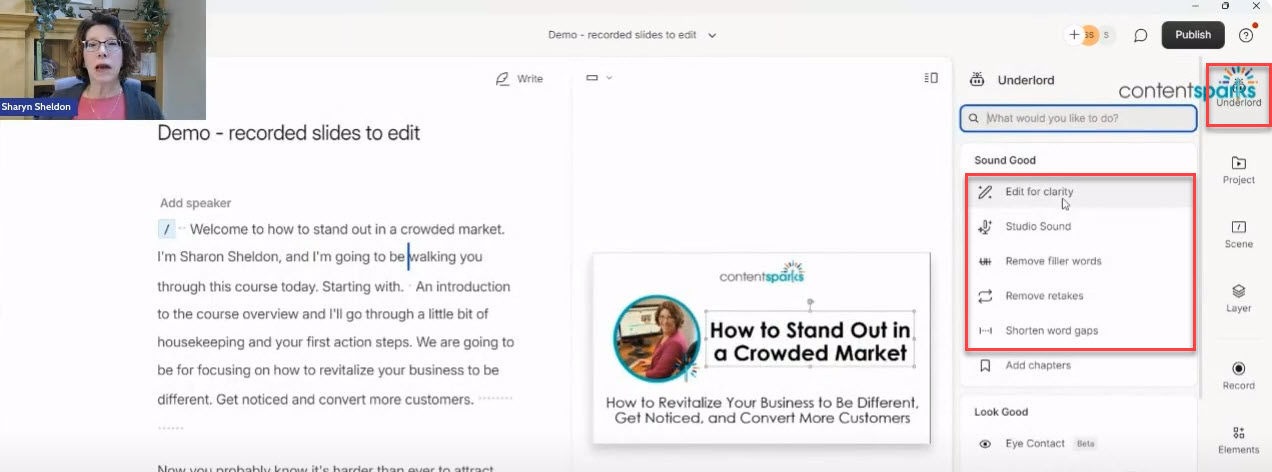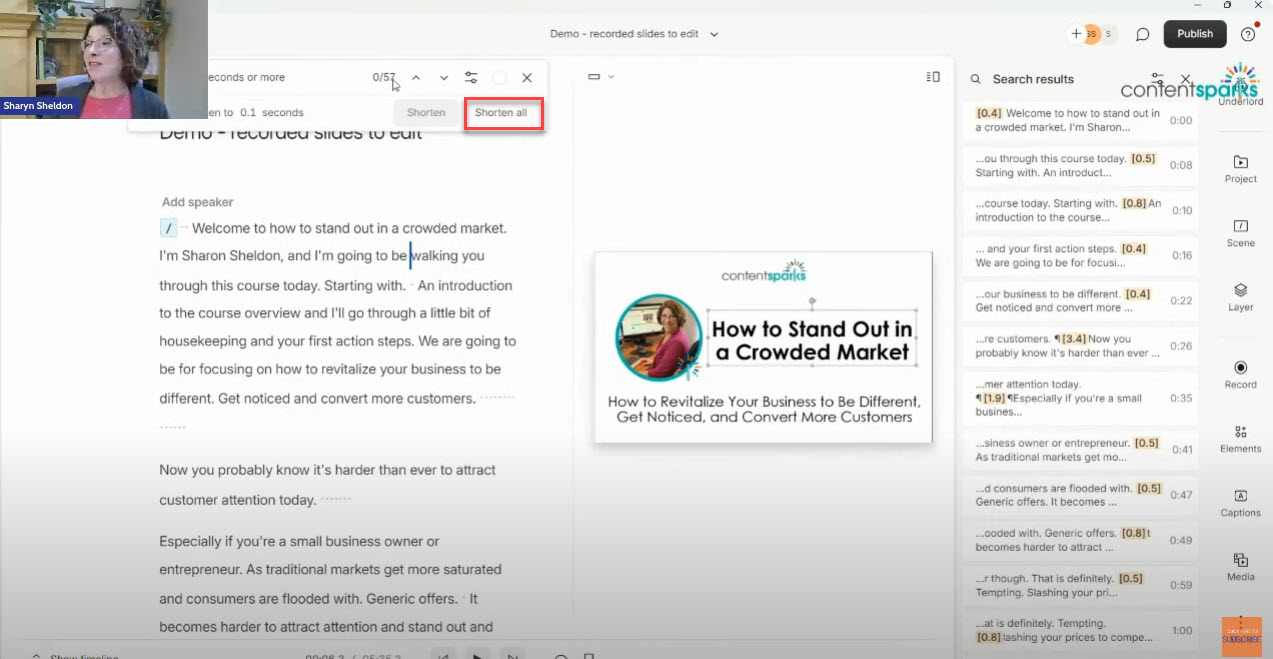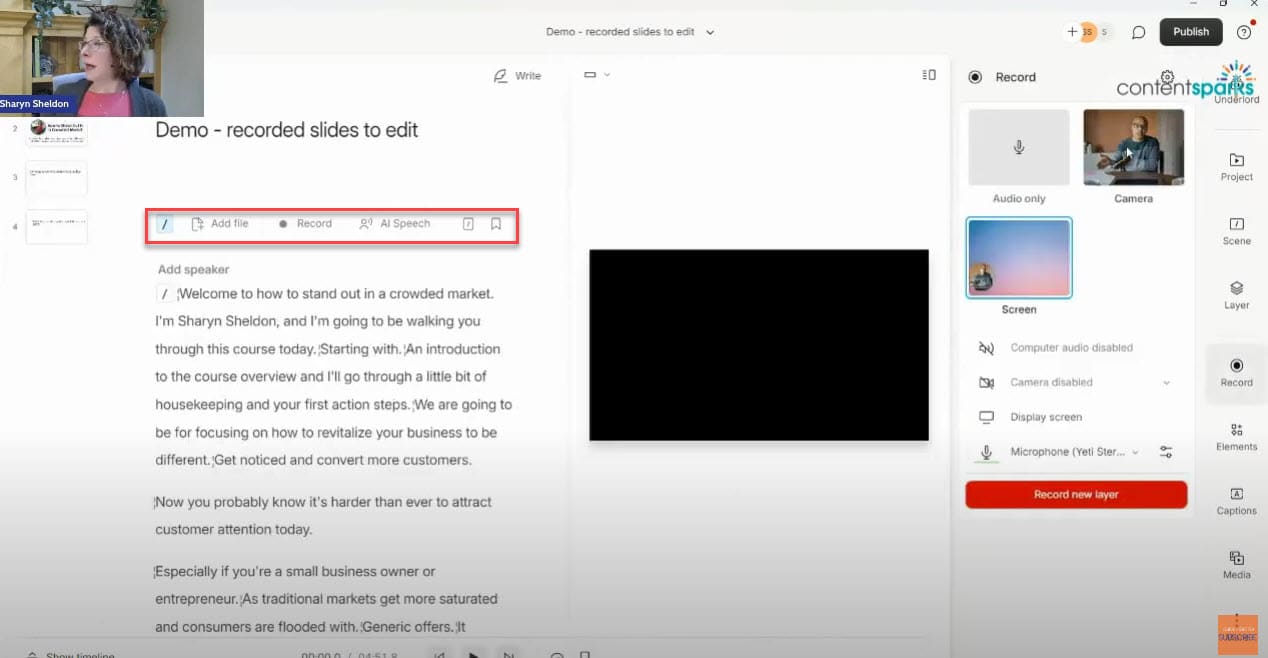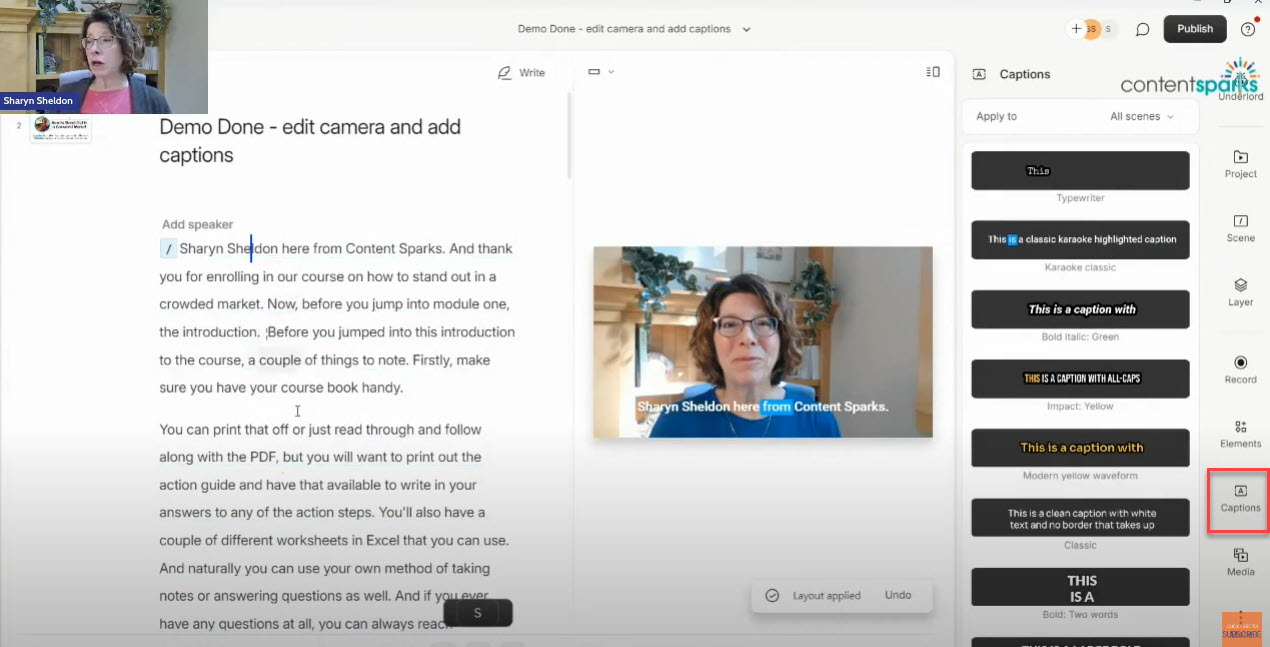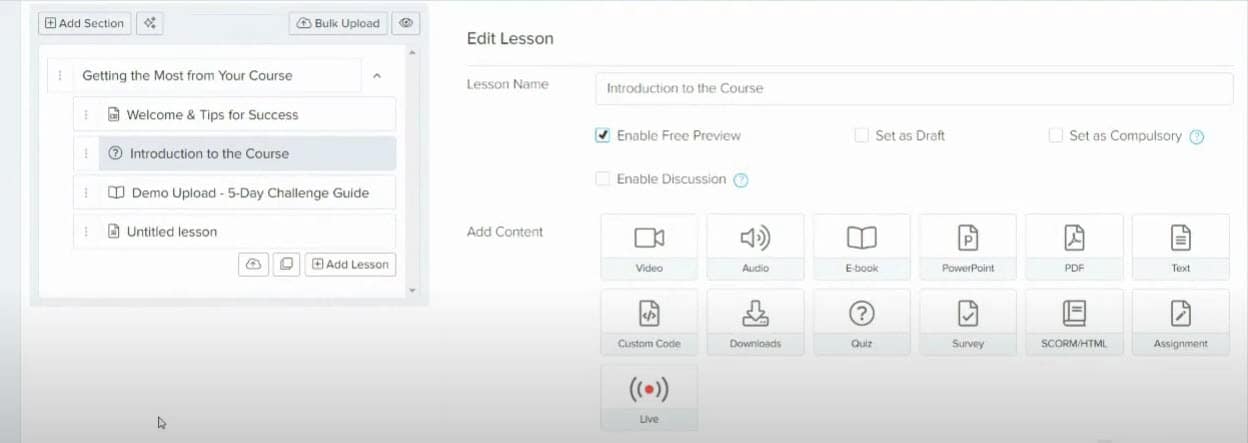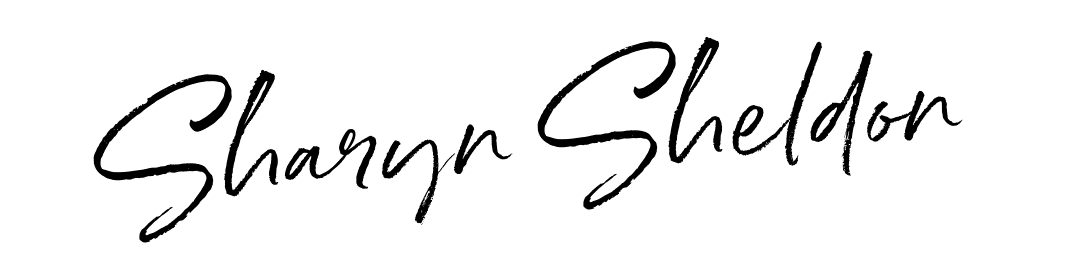Creating online course videos can be a daunting task, especially when you want to get your course out there quickly but have limited time. Many course creators struggle with recording and editing, unsure of where to start or which tools to use.
Some of the most common challenges I hear from our customers are:
- I don’t have enough time for recording and editing my course videos
- I’m not very ‘techy’ and don’t have the skills in video editing
- I need to make sure my videos are high-quality to engage learners
Fortunately, my favorite AI-powered video tool, Descript offers a simple and effective solution for both recording and editing your course videos. It makes these processes as easy as editing a text document, making it easy even for beginners to produce polished videos.
In this guide and demo, I’ll walk you through the process so you can easily create professional videos for your online courses.
First, you can watch the demo I did. Then follow the step-by-step instructions to help you leverage Descript for your course videos.
Step-by-Step Guide to Using Descript For Online Course Videos
Don’t get overwhelmed by Descript! I have a super-simple set of steps you can follow to create and edit stunning course videos:
- Prepare your materials
- Record your video (in Descript or outside Descript)
- Edit your video
- Add on-camera intros
- Add captions
- Publish and export
Step 1. Prepare Your Materials
You can use either a PowerPoint or Canva slideshow as the base for your videos. We provide your slides typically in PowerPoint, but you can also ‘drag and drop’ or ‘import’ that file to Canva to use it there.
Don’t forget to add your branding and edit any content before going further!
Once that’s done, here’s how to get started with prepping for recording the slides:
In PowerPoint:
- 1. Organize Your Slides: Break them up so each module is a separate video.
- 2. Save & Edit Separately: Use “Save As” to avoid overwriting originals, delete unnecessary slides, and retain only what's needed for each module.
- 1. Set Up Your Slides: Break up the modules, import the ppt file to Canva, and start editing.
- 2. Make Adjustments: Use Canva's design tools to fine-tune your slides.
Step 2. Option A - Record Your Video Outside Descript
You have multiple options on how to record your video outside of Descript, if you prefer that route:
- PowerPoint: Use the built-in recording tab to record slide presentations.
- Canva: Use Canva's 'Present and Record' feature and go to Recording Studio.
- Screen Capture Software: Record full-screen presentations if you prefer not to break up modules, stopping the recording at the end of each module and then starting a new video.
Want 30% Off Your Next Online Course?
Never miss a deal or tip when you sign up for my regular email updates.
Step 2. Option B - Create Video in Descript
Descript allows easy recording and transcribing directly in the application or by uploading pre-recorded videos. Here’s how:
Start a new project in Descript:
- 1. Create Video Project: Begin a new project and choose 'Video Project'.
- 2. Upload or Record:
- Drag and drop your previously recorded video file OR use the 'Record' feature, being sure to ‘record into script’.
- Define recording parameters, such as video, screen, and audio settings.
Step 3. Edit Video in Descript
Editing your video in Descript is as simple as editing a text document.
- 1. Transcribe: Descript automatically generates a transcription of your recording when you import it or record into Descript directly.
- 2. Remove Errors & Filler Words:
- Use the 'Edit for Clarity' feature to remove background noise
- Remove filler words and shorten word gaps with automated tools
- 3. Make Corrections: Highlight and correct text to ensure captions are precise.
- 4. Add Scene Transitions: Use the 'Scene' function to add transitions between different sections.
Step 4. Add On-Camera Intros
Adding a personal touch with an on-camera intro can make your videos more engaging:
- 1. Recording On-Camera: Add a scene where you want your video by adding a /. Then use Descript’s built-in recording feature to add an on-camera segment.
- 2. Edit Your Intro: Correct text, cut out spaces or errors, and introduce a fade-out before transitioning to slide content.
Step 5. Add Captions
Captions make your videos accessible and enhance learner engagement.
- 1. Insert Captions: Use Descript’s caption feature to automatically generate and place text on your video.
- 2. Customize Captions: Adjust the font, size, and placement to suit your slides.
Step 6. Publish and Export
Once your editing is complete, you can publish and export your video.
- 1. Publish Video: Click 'Publish' and then ‘Download’ to get your video file.
- 2. Upload to Course Platform: Use platforms like New Zenler to upload your recorded videos along with any other course materials.
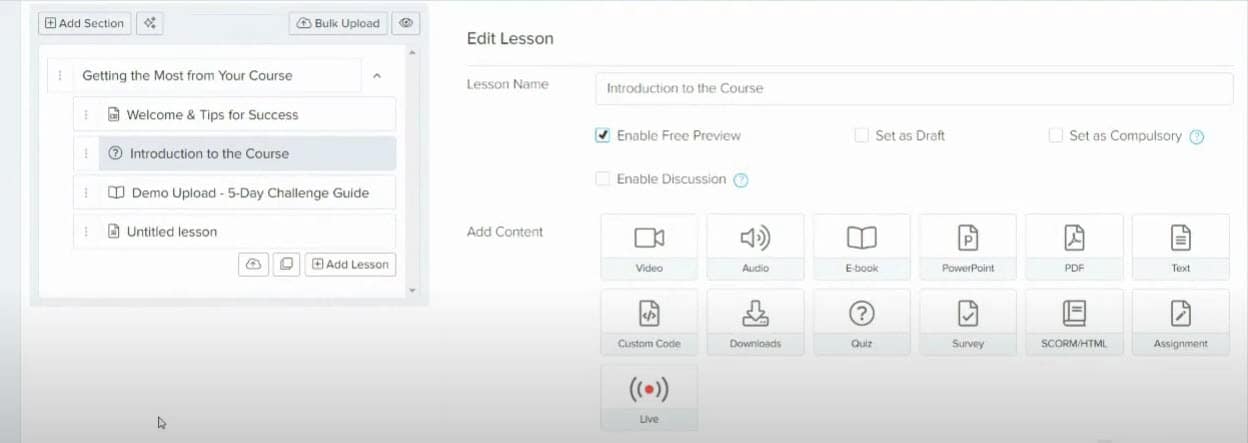
I’ve found that Descript significantly cuts the time and effort needed to create high-quality online course videos. I almost never use another video editing tool any longer!
Try following my guide to create a quick video yourself, playing around with some of the features in Descript. Their free plan is a good place to test out the basics. Then upgrade to a paid plan for your course videos.
Don’t Have Time to Create Content For Your Course Videos? Here’s a Shortcut
Don’t have time to create the slideshows for your course videos?
Our PLR courses at Content Sparks provide ready-made slideshows and other materials to help you get started without the hassle of creating from scratch. With the course materials all done for you already, you can focus on adding your own insights, delivering value to your learners and growing your online course offerings. Then you can truly scale your income!
Ready to start creating your course videos with ease? Check out our done-for-you PLR courses and get 30% off your first purchase when you join our subscriber community.
Unlock 30% Off Your Next Course!
Never miss a deal or priceless business tip when you sign up for regular email updates
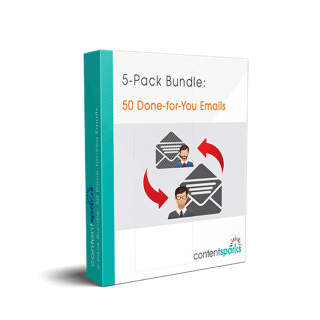 5-Pack Bundle: 50 Done-for-You Emails
1 × $66.50
5-Pack Bundle: 50 Done-for-You Emails
1 × $66.50 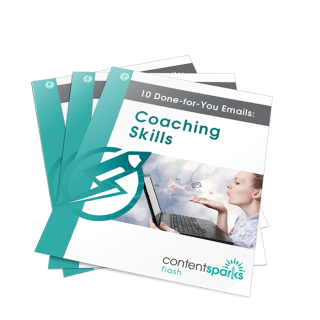 10 Done-for-You Emails: Coaching Skills
1 × $19.00
10 Done-for-You Emails: Coaching Skills
1 × $19.00 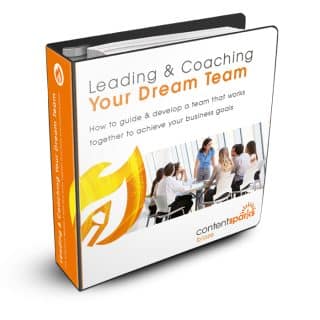 Leading & Coaching Your Dream Team
1 × $197.00
Leading & Coaching Your Dream Team
1 × $197.00 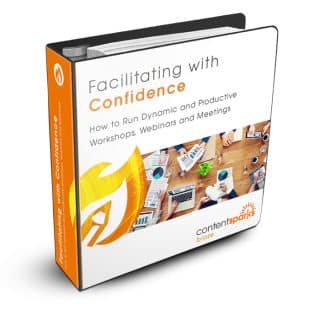 Facilitating with Confidence
1 × $197.00
Facilitating with Confidence
1 × $197.00