Subtotal: $37.00
How to Create Engaging PowerPoint Videos with AI Voiceover
0 comments
0 comments
Recording voiceovers for your videos got you stressed?
You’re not alone.
Creating videos for courses or your website is essential for engaging your audience. However, many course creators get stuck right out of the gate when it comes to recording any videos at all.
Not only can recording videos be time-consuming (recording, numerous takes, and editing), but many people don't like the sound of their own voice or worry that their accent might be a distraction for their audience.
I understand the pain all too well. It took me a long time and a lot of practice to get comfortable listening to myself on video!
The good news is that you don't have to let any of your fears or lack of time hold you back.
With the improved AI-generated text-to-speech technology, you can produce clear, professional-sounding voiceovers without spending hours recording or feeling self-conscious about your voice. Once you know how to use these tools, you'll find that creating high-quality videos is faster and easier than ever.
In this guide , I’ll walk you through the entire process of turning your PowerPoint slides into compelling video presentations with voiceovers. Whether you choose to use AI tools like Eleven Labs and ChatGPT or prefer to record your own voice, you’ll have everything you need to get started right away.
Don't let the voice recording be the thing that stops you from getting your course online.
Start with a small lesson or module, follow these steps, and you'll see just how easy it can be to create engaging, professional videos that your audience will love. I created a video demo to walk you through the entire process below. If reading is more your thing, skip ahead to the written walkthrough.
Creating course videos with PowerPoint and an AI voice-over is a snap with the right tools. Here are six simple steps you can follow to turn your slideshow into a video for your online course or website in minutes:
Read on as I walk you through these step by step.
First thing first, you need a slide deck. Here are the steps to set up your PowerPoint presentation so that you can turn it into a course video:
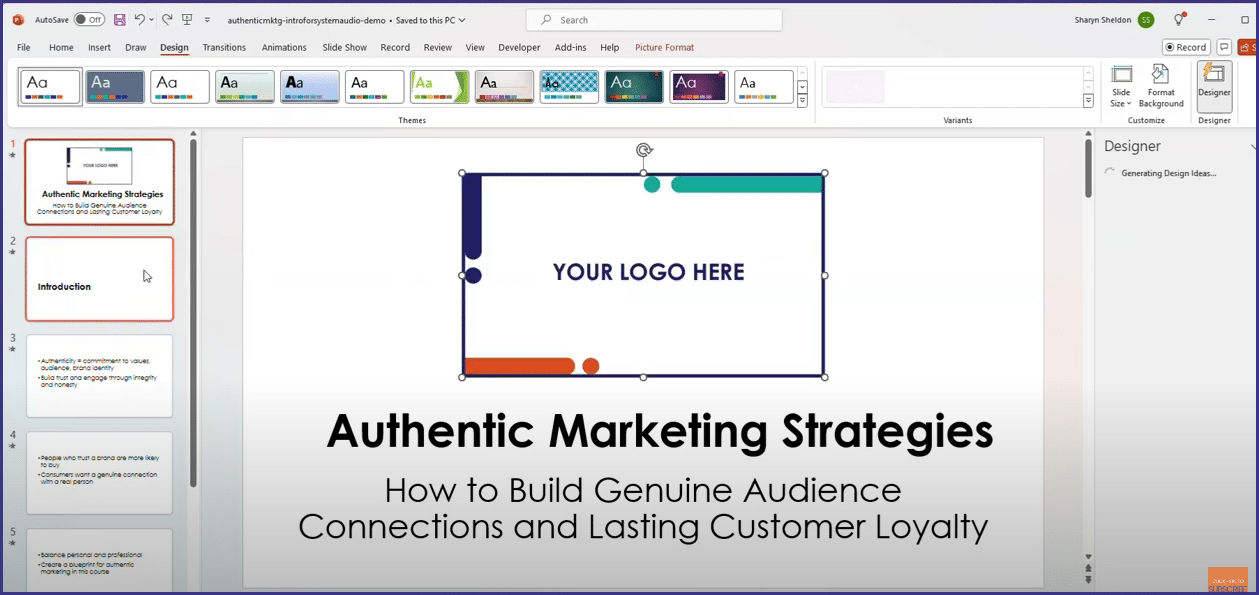
Good news, this is the hard part! If you already have your slide deck ready, skip to the next step where you will write your video script.
Don’t worry, this script is for the AI voice-over - not you! In this step, you will write the script that you will give to the AI tool of your choice to record a voice-over for your video. Here are the steps to writing your script:
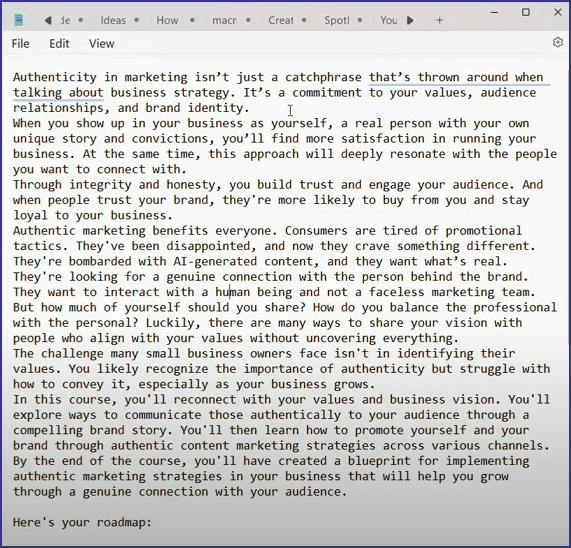
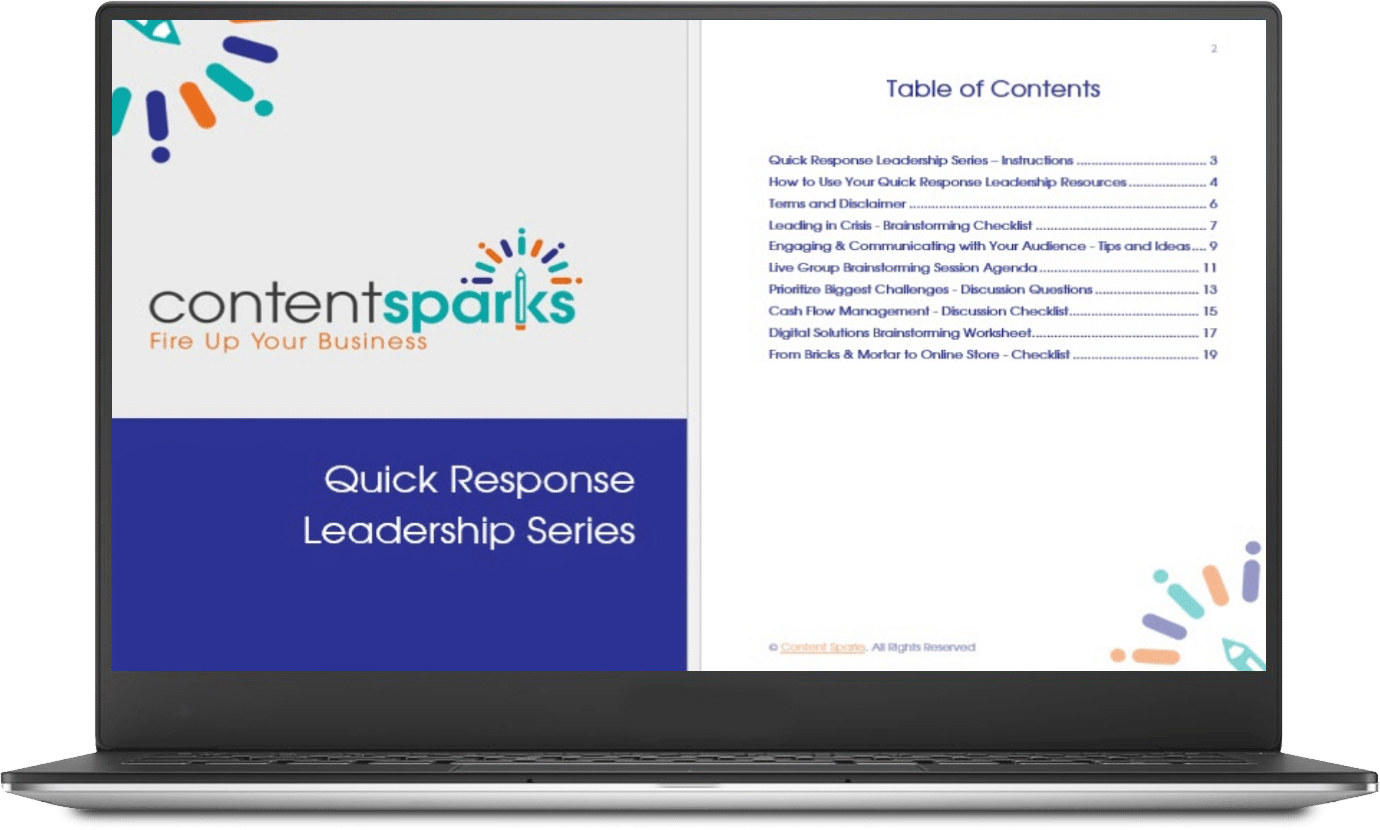
Looking for free PLR you can resell or use to market your business online?
Try our latest free PLR content pack
You’re almost there. Now you need to take that script and feed it to an AI tool of your choice to generate an audio recording for your video.
I recommend two options:
Option 1: Using AI Tools (ElevenLabs)
ElevenLabs is a fantastic text-to-speech and voice-over generator tool that you can use to create your course videos. To use ElevebLabs to record a voice-over for your PowerPoint slides, you will need to:
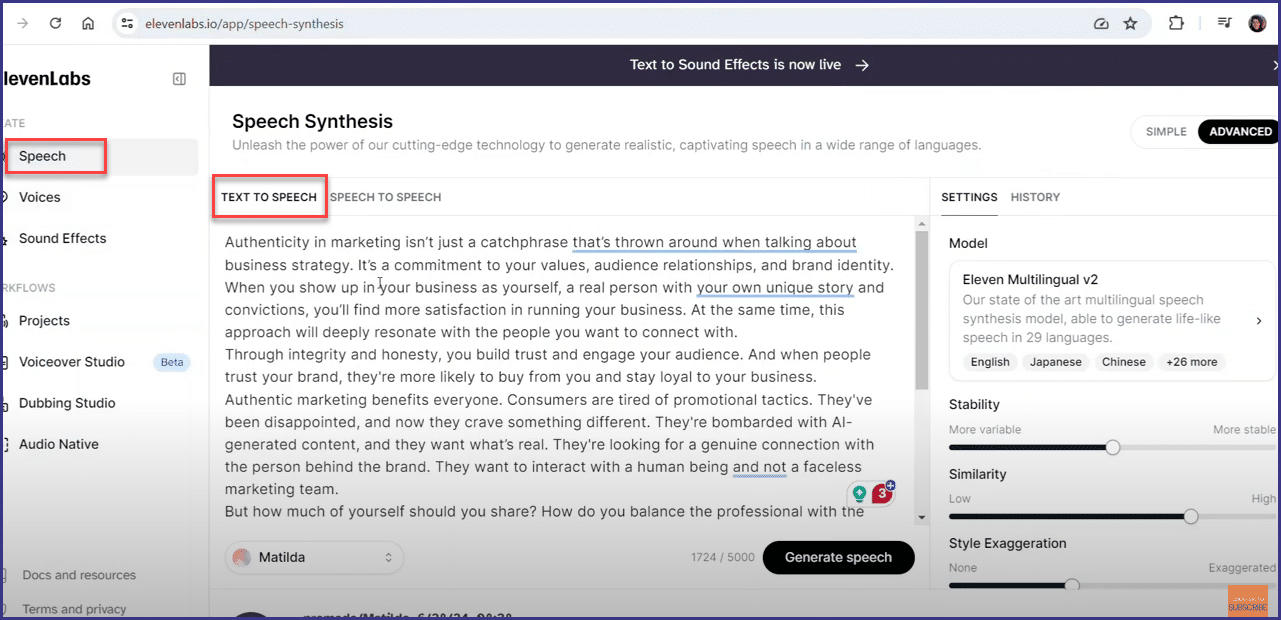
And then, once you're satisfied with the generated audio, download it to your computer.
Option 2: Using ChatGPT and Audacity
ChatGPT can be great here too! I’m a fan of their “Read Aloud” feature that you can use to generate your voice-over recording. Here’s how to do it and create professional-grade audio with Audacity:
Steps to generate an audio recording with ChatGPT:
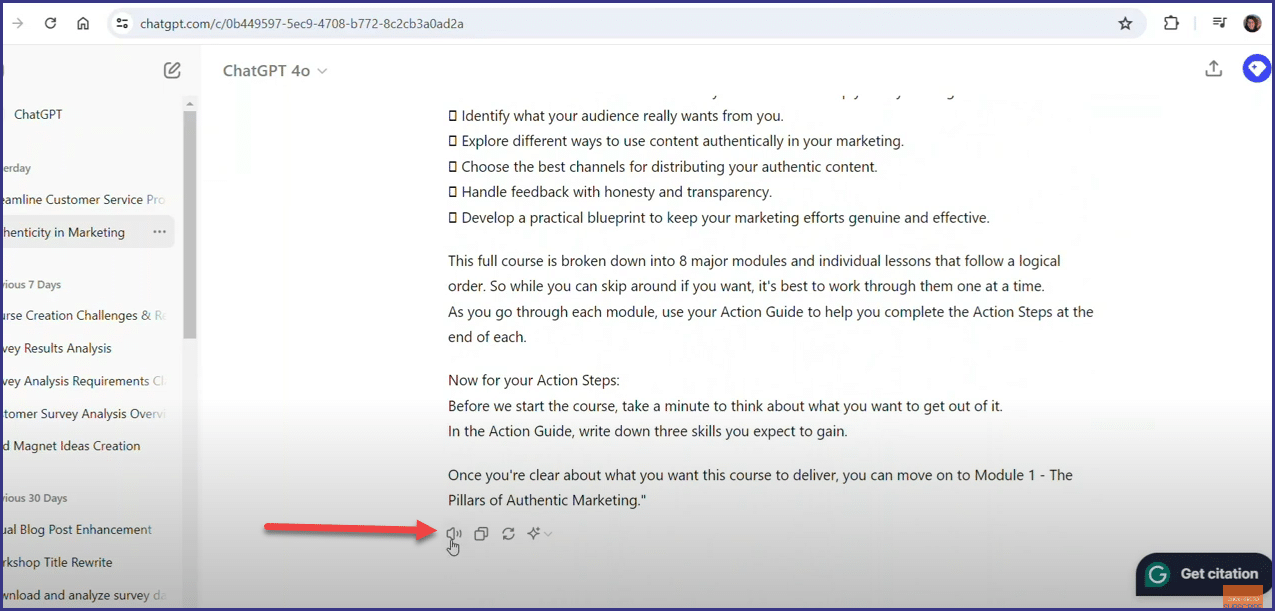
Then record using Audacity:

Much easier than purchasing a microphone and recording yourself, right? Once you have your audio recording, then it’s time to put it all together and turn that slide deck into a video.
Now, the real magic happens. You’ll add your audio file to your PowerPoint slide deck so that you can record your video in the next step.
Add the Audio File to your Slides
Drag and drop the audio file onto the appropriate slide in your PowerPoint presentation.
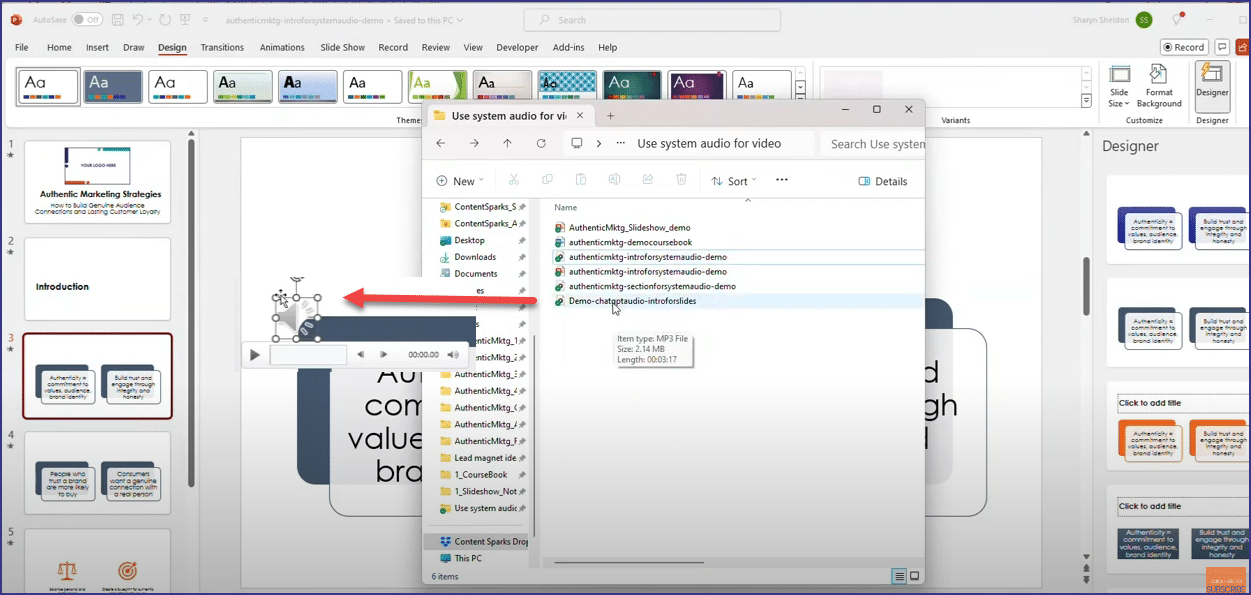
Configure Playback Settings:

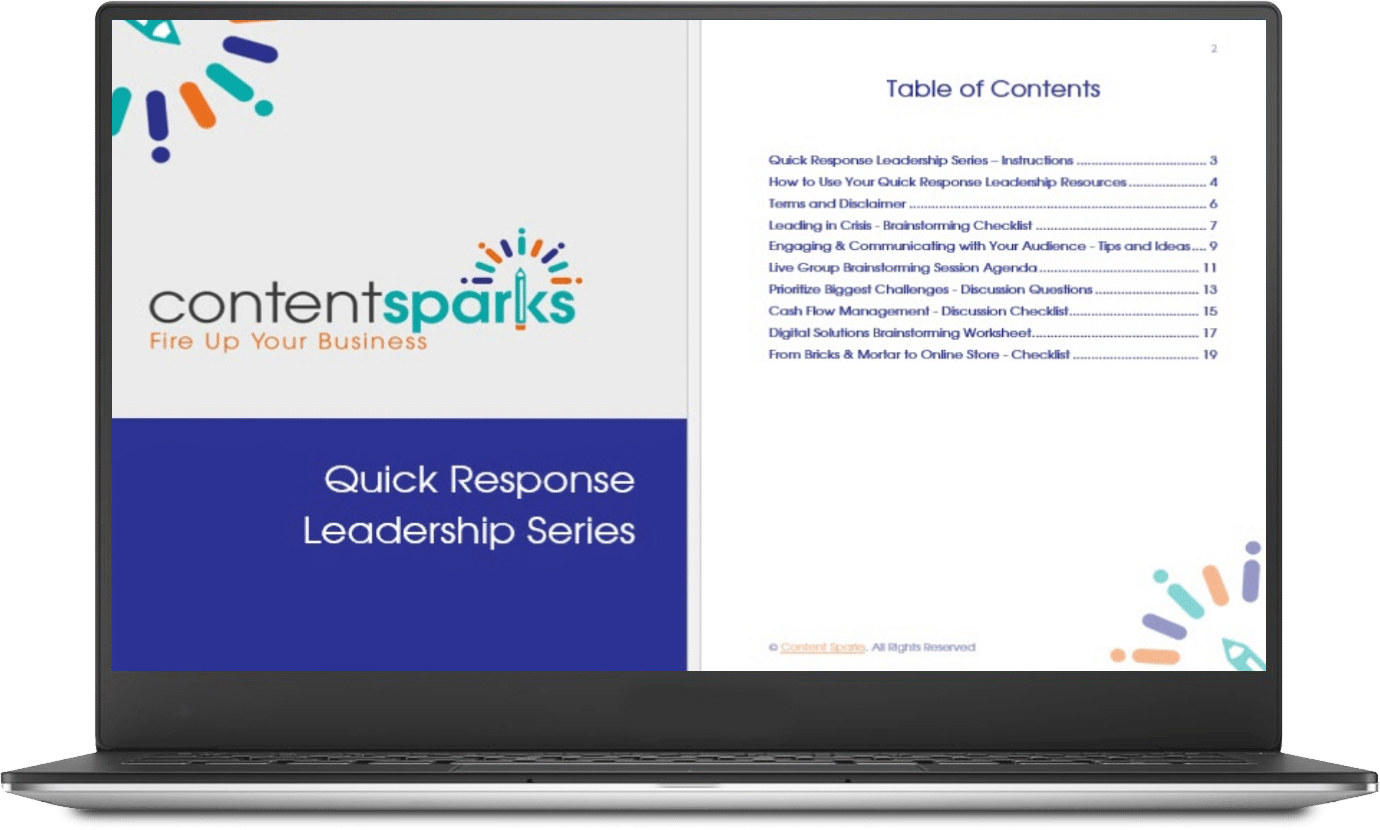
Looking for free PLR you can resell or use to market your business online?
Try our latest free PLR content pack
Almost there! You have the slide deck and the recording, and you’ve added the audio file to your slides. In this step, you will record your slideshow and turn it into a video.
Here’s how to do it:
1. Set Up for Recording:
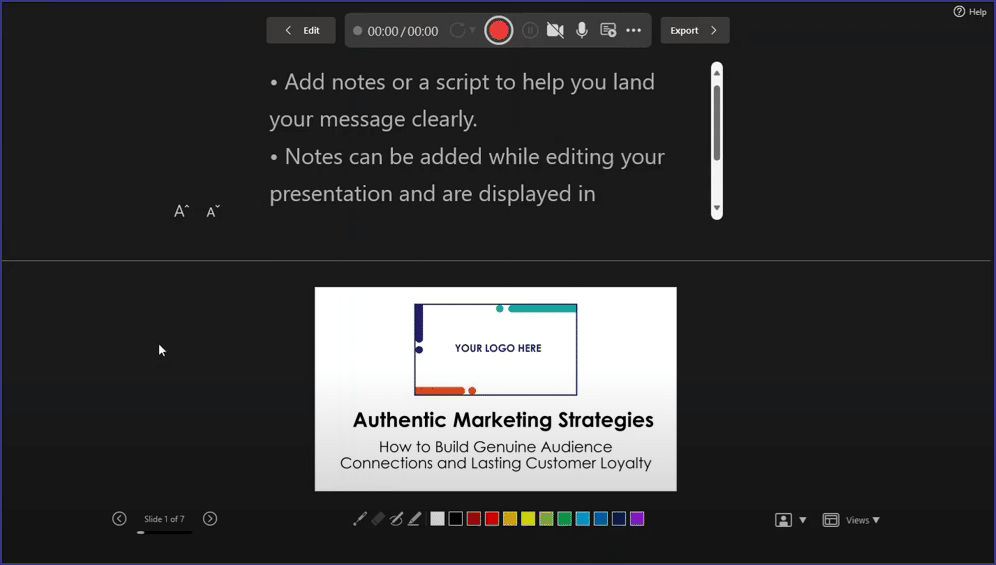
2. Record:

Whew! It’s time to take that recording and get it ready to publish on your online course platform of choice.
Once you are satisfied with the recording, ‘export’ your presentation as a video file.

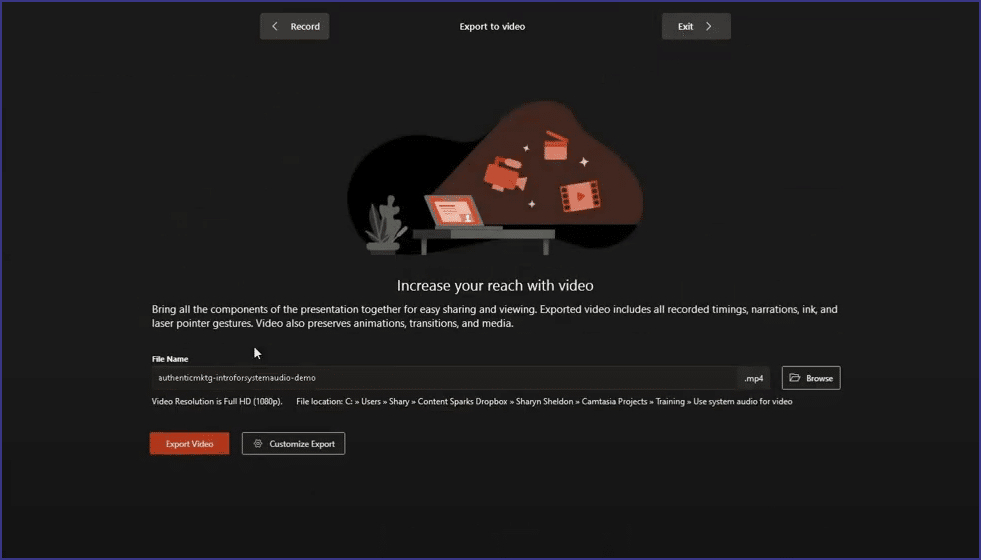
If needed, further edit your video using software like Descript to refine the timing, sound, and transitions.
And that’s it! You now have a high-quality video presentation with a voiceover, ready to be shared with your audience or uploaded to your online course platform.
Whether you’re using AI tools like ElevenLabs or ChatGPT, or recording your own voice, you can create engaging and professional-looking videos in no time - whether it’s for your courses or other purposes.
That’s where our done-for-you, PLR courses and workshops come in - like what you saw in my demo! We have a huge range of ready-to-go course topics that have slideshows and course books included.
If the thought of jumping into the deep end of the PLR pool gives you pause, I’ve got a surprise for you. Click the image below to get a free PLR product. This is a ready-to-sell, entirely done-for-you product that I’m giving away for free. Get your free product and launch it today on your website.
Enjoy!
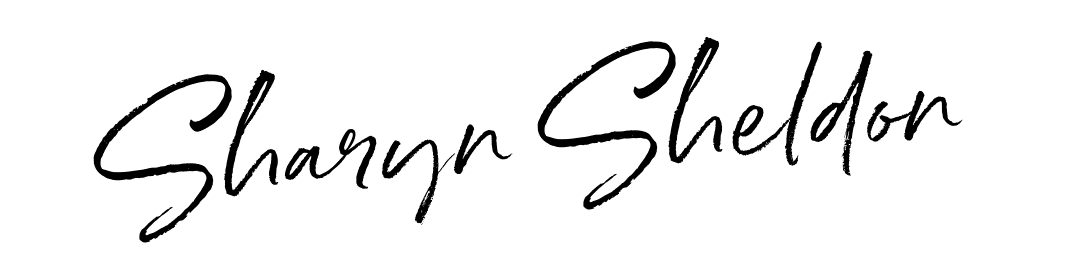
Tags