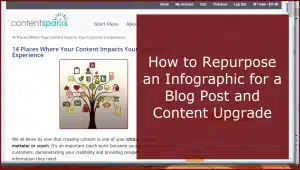
Need another way to capture emails and to get more fresh content for your blog?
Never fear! There are a million ways you can use the content in any of our products at Content Sparks to create unique content.
In this demo video, I show you how to repurpose an infographic from our course on The Ideal Customer Experience Journey. From the one infographic, which is in the Promotion Materials, I created a new blog post as well as a ‘content upgrade'.
A content upgrade is additional, useful content that's relevant to the blog post. However, you use an opt-in form or Leadbox (from LeadPages) to capture an email before sending people the content.
I used a Leadbox for my demo, because I don't want to have to create a new email list every time I offer a content upgrade gift with a post.
However, you could use your autoresponder service to create a form that you embed in the post instead. Then just send your gift with the first email.
Watch as I walk through the whole process:
As a summary, here are the steps I took:
1. Copy infographic text to new Word document
The text for this particular infographic was in a Word doc already, so this part was a no-brainer.
2. Edit the text
I added a new introduction with more information, edited some of the text in the existing doc, and added more information at the end.
I also created some tweetable text and some information about my freebie and my course.
3. Paste into WordPress as a new post
Once I had my post text edited the way I wanted, I copied it all into a new post and started doing some formatting. Use h2 and h3 styles to make things stand out.
The image at the top of the post was purchased from BigStockPhoto, where I get a lot of my stock images. That way I don't have to worry about copyright infringement! Use that as your ‘Featured Image' too.
I highlighted the tweetable text with my Quotables plugin, so that people can quickly tweet something from the post. This makes it easy and more likely that people will share my post on social media.
The other plugin I used for my ‘notice boxes', for highlighting information about freebies and offers, is called Super Styles.
4. Add link to content upgrade
Here's where I used LeadPages to create a Leadbox. Once I set up the lead magnet (my infographic) and the opt-in box in LeadPages, I just grabbed the code and inserted it into the Text view in my WordPress post editor.
Now, when people click on the link, a pop-up box appears where they enter their email address to get the additional content. If you do this on every blog post, you'll get a lot more opt-ins!
5. Edited, converted, and uploaded the infographic
Since the infographic is in PowerPoint, I was able to quickly edit text and colors.
I used the ‘Format Background' option by right-clicking on the slide preview. I picked the colors from my logo to create a branded color scheme.
Then I inserted a text box at the bottom with my url, and inserted the image of my logo.
Finally, I saved the infographic as a pdf and uploaded it to my media library. I also could have uploaded it to LeadPages and had them deliver the pdf.
The post was then ready to publish and share everywhere.
And the first people I told were my subscribers, of course 🙂
If you're interested in learning more about our resellable training program on the customer experience, just head here:
==> The Ideal Customer Experience Journey – How to get it right every time
Have you ever repurposed an infographic? Please share and let us know how!
Tags