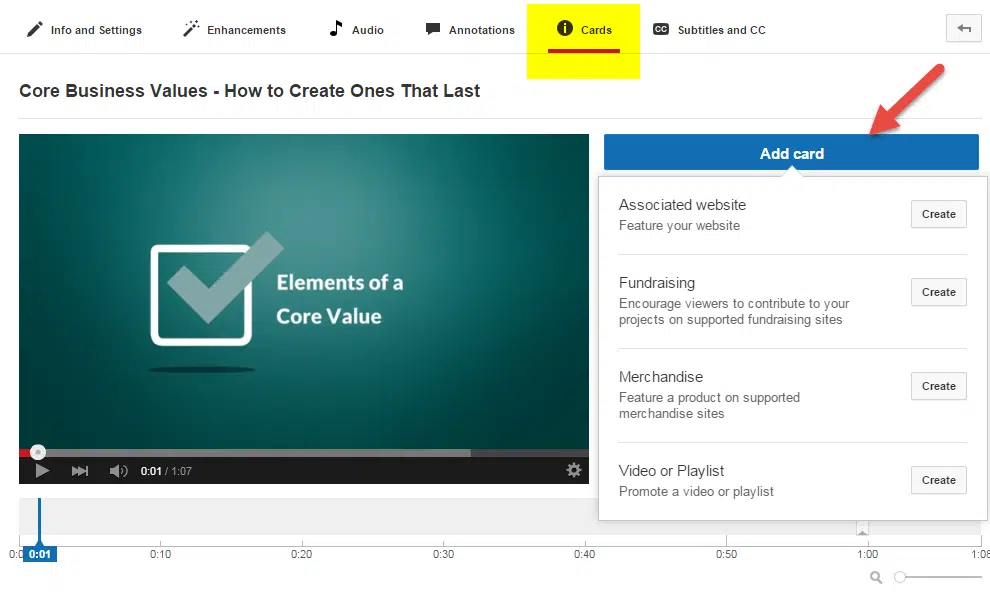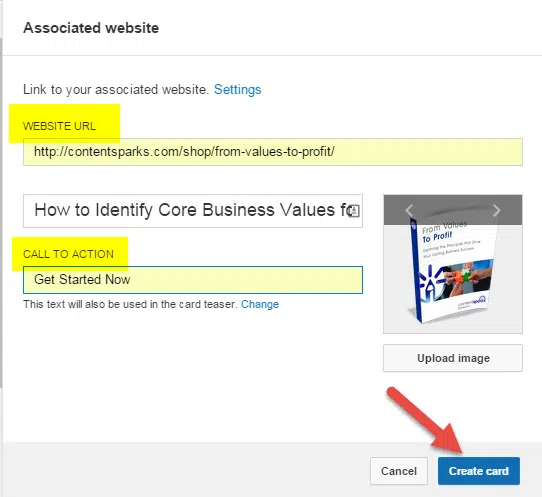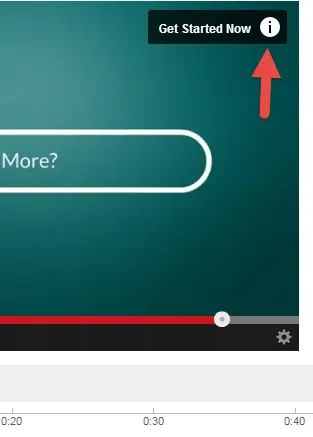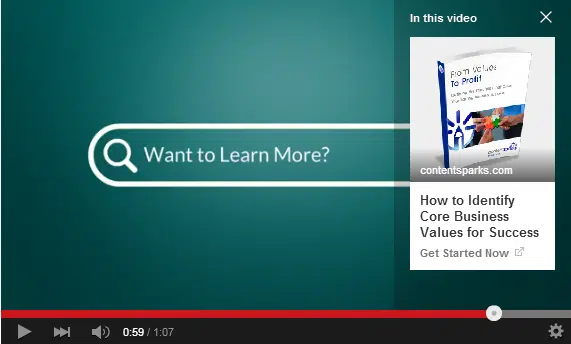If you've ever wanted to create a call-to-action in your videos to send people to another page or video, YouTube Cards is a great option. It's different from the Annotations feature, which may already be phased out by the time you read this post.
However, the wonderful thing about YouTube cards is that you can customize the image and text that shows up. It's also both more available to the viewer AND less intrusive at the same time.
Here's a quick video tutorial I created which shows you step-by-step how to create a card:
Here are the step-by-step instructions:
1. Select the video to edit
Just go to your Video Manager in your Creator Studio. Select the video and click on ‘Edit'
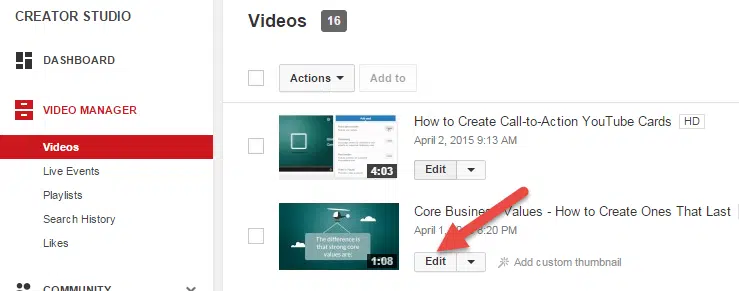
2. Go to ‘Cards' and Click on ‘Add Card'
There are 4 options. The one for linking to an associated website will allow you to choose specific landing pages on whatever website you have associated with your YouTube channel.
3. Enter the information and link for the card
In this example, I chose the landing page for the product I'm promoting on my Associated website.
You can upload a custom image, so long as it's square, and customize the title of the card and the ‘teaser text' that will show up next to the ‘i' icon.
4. Choose where in the video you want the teaser to appear
Use the slider in the timeline to select the point where you want your ‘teaser text' to show up next to the ‘i' icon.
Here's what the teaser text will look like when it shows up. You can customize that text in your card settings.
5. Preview your video and adjust timing as necessary
Be sure to preview your video to make sure that the teaser text isn't distracting from other content on the page.
Click on the ‘i' icon to review the card itself too. Here's what mine looks like:
And that's all there is to it!
You can go back to any of your videos on YouTube and add cards.
If you already have annotations in your video, make sure that the cards don't interfere with them. You can always move the annotations around, but you can't move the ‘i' icon for the cards.
If you want to check out the customizable course that's shown in the card in this video example, just go here:
==> From Values to Profit: How to Define the Core Principles that Drive Success
Have you used cards yet?
Let me know how you've used them in the comments below.
Tags