One of the easiest ways for you to created a branded, unique look to any of your PLR is to make it look beautiful.
Most PLR comes in a fairly generic layout. Maybe a few headings and subheadings, if you're lucky.
And if you're really lucky, there will already be some styles set up that you can quickly change.
In this tutorial video, I demonstrate how you can use the Style Sets feature in Microsoft Word to quickly change a document to look professional and unique.
The document I used as an example is one that I am currently reviewing from Bertus Engelbrecht. It's a complete ecourse on “getting stuff done”. You can take a look at all the details here:
==> From Mindset to Action (Complete PLR Product and Sales Funnel)
The reason I used that particular product is that it is already set up with Styles. Every heading and subheading is set as Heading 1, Heading 2, etc. So, when you change one thing in your style sheet, it will change everywhere in your document.
Whenever you create your own documents in Word, try to make sure you use the Styles to format your headings and sub-headings. Then you'll always be able to play around with the look and feel to get it just the way you want. You'll even be able to apply different “branded” looks to the same document.
Pretty nifty, right?
UPDATE:
I just sent out a summary of instructions on how to update styles and create your own style sets to my email list.
Here's the summary:
There are 2 easy ways to change the look of your fonts and headings. This works especially well with all our content, since we've already applied styles to everything:
1. Use Built-In Style Sets
In this method, you just select one of the built-in sets that Microsoft provides. The option is in the top ‘ribbon' menu.
* Click on the drop-down arrow for ‘Change Styles‘ and then ‘Style Sets‘.
* Pick the Style Set you like.
If there are already styles applied to different headers and sub-headers, changing the style set will change everything in your document.
2. Manually Create Your Own Style Set
In this option, you can adjust any style to be what you want. You can even do this with the built-in style sets.
* Highlight text that's already set to a specific style (such as Heading 1 for chapter titles).
* Adjust the font, size, color, etc.
* Then go into that top menu ribbon again and right-click on the preview style that says Heading 1 (or whatever you're changing).
* When you right-click, you'll have the option to ‘Update [style] to match selection'
* If you go ahead and update, it will change everything in your document that has that style applied to it.
* Once you're done, you can go into “Change Styles > Style Set > Save as Quick Style“
* Give it a name and save. It saves as a Word Template.
That style will now be available to you anytime you start or open a document.
What tips do YOU have for quickly making your PLR beautiful? Please share!
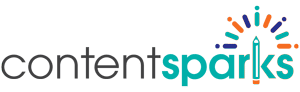

Thank You so much for this video.
Wow being able to change styles so
very easily is awesome. Thanks for all the
time saving.
Would you consider making another video showing how to
make our own style sets. I like the way you teach
easy to understand and straight to the point.
Thanks again
Hi Teresa,
I’m so glad you found the video helpful! I put that on my calendar to create another one on custom style sets.
It’s a really handy feature for making every document look consistent, especially for branding.
And don’t hesitate to let me know if there are other tutorials you’d like to see. I’m getting some good practice creating them 😉
Best,
Sharyn
Hi Sharyn,
This is a great information video. I knew a little bit about style’s but not as much as you just showed in this video. I’m going to go and play now! Thank you.
Cheers,
kerry
Hi Kerry,
Glad it helped. I’m not a pro at Styles, but just the few things I showed make a huge difference. I’ll definitely do something on custom Style Sets too. That’s where the real power comes in – when you set up your own style set to use over and over.
– Sharyn
Sharyn,
Enjoyed the video. I tend to get stuck in a rut and use the same old tools every time. I forget you can change things up like using your own style.
I love the simplicity of your videos. Could you think of making a video on what you use to make the videos (what system or software) and how to make videos?
Thanks,
Hi Carol,
Sorry to take so long to get back to you.
I could do some tutorials on the basics. I use either Snagit, PowerPoint 2010, and/or Camtasia, depending on the video I’m creating. I also invested in Easy Video Suite.
It has definitely been worth it to do a training program too. I’ve been going through Lon Naylor and Michelle Schoen’s courses over at Learn Camtasia. They have courses on Camtasia, Powerpoint, screencasting, etc. I think I own them all, even if I haven’t been through all the training!
Let me know if you have any specific areas you’d like a tutorial on 🙂
– Sharyn