-
×
 Presenting with Confidence
1 × $147.00
Presenting with Confidence
1 × $147.00 -
×
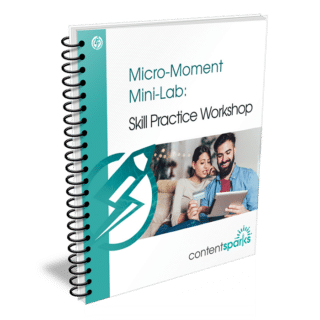 Micro-Moment Mini-Lab: Skill Practice Workshop
1 × $67.00
Micro-Moment Mini-Lab: Skill Practice Workshop
1 × $67.00 -
×
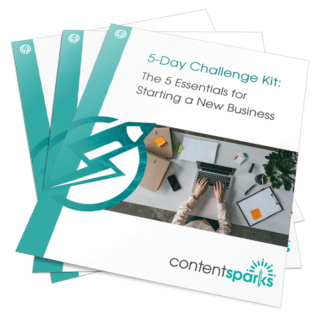 The 5 Essentials for Starting a New Business – 5-Day Challenge Kit
1 × $97.00
The 5 Essentials for Starting a New Business – 5-Day Challenge Kit
1 × $97.00 -
×
 How to Create Sales Pages that Convert – Upgrade Pack
1 × $57.00
How to Create Sales Pages that Convert – Upgrade Pack
1 × $57.00 -
×
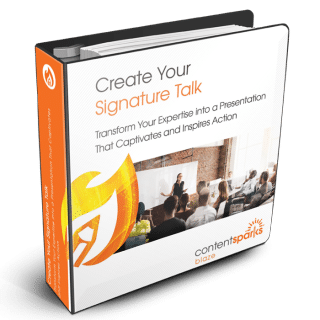 Create Your Signature Talk
1 × $297.00
Create Your Signature Talk
1 × $297.00 -
×
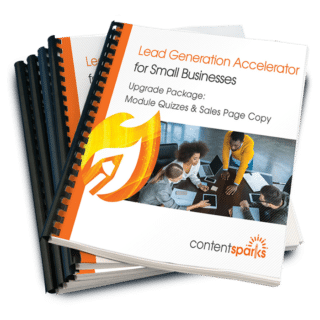 Lead Generation Accelerator for Small Businesses – Upgrade Pack
1 × $57.00
Lead Generation Accelerator for Small Businesses – Upgrade Pack
1 × $57.00 -
×
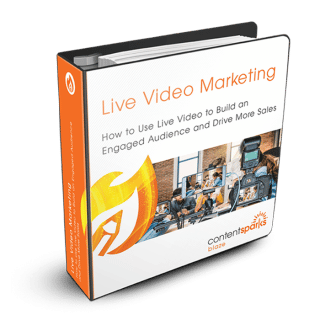 Live Video Marketing
1 × $297.00
Live Video Marketing
1 × $297.00 -
×
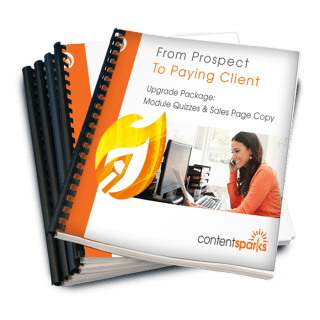 From Prospect to Paying Client – Upgrade Package
1 × $57.00
From Prospect to Paying Client – Upgrade Package
1 × $57.00 -
×
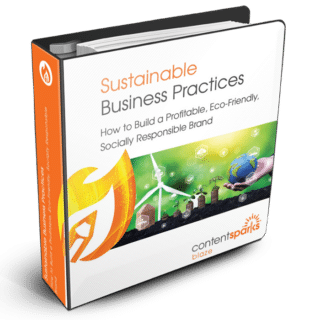 Sustainable Business Practices
1 × $297.00
Sustainable Business Practices
1 × $297.00 -
×
 Get Started with Short-Form Videos for Social Media - Upgrade Pack
1 × $57.00
Get Started with Short-Form Videos for Social Media - Upgrade Pack
1 × $57.00 -
×
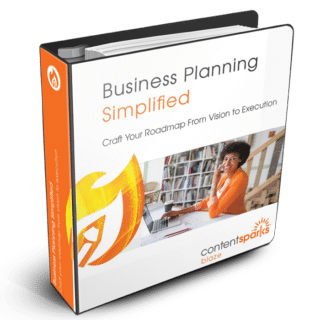 Business Planning Simplified
1 × $297.00
Business Planning Simplified
1 × $297.00 -
×
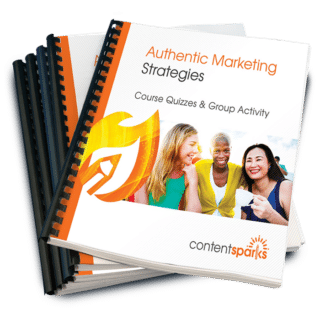 Authentic Marketing Strategies – Course Quizzes and Group Activity
1 × $57.00
Authentic Marketing Strategies – Course Quizzes and Group Activity
1 × $57.00 -
×
 Captivate Your Audience with Visual Storytelling - Course Quizzes and Group Activity
1 × $57.00
Captivate Your Audience with Visual Storytelling - Course Quizzes and Group Activity
1 × $57.00 -
×
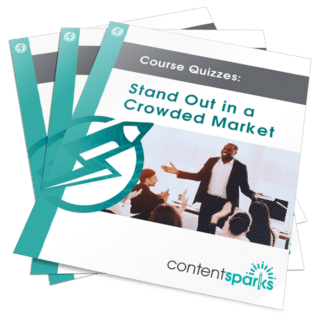 Stand Out in a Crowded Market - Course Quizzes
1 × $57.00
Stand Out in a Crowded Market - Course Quizzes
1 × $57.00
Subtotal: $1,898.00
 Using slides to create videos is one of the easiest ways to communicate your message via video, but it can also be a little stressful during the recording process.
Using slides to create videos is one of the easiest ways to communicate your message via video, but it can also be a little stressful during the recording process.
Thanks for sharing the video, it was timely for a project I am assembling. I paid a fair amount of money for a PowerPoint/ Camtasia course a few years back and I could not grasp this technique from the presenter. I immediately understood your presentation and was able to finish the project like I’ve been doing it for years. Thanks again for sharing.
James…
Hi James.
That’s so great to hear! I have to admit, I didn’t get it the first couple times either. That’s why I figured it was a good video to do.
Glad to know I could help make life easier 🙂
Best,
Sharyn
Sharyn,
Great video. I’ve created similar videos in the past for myself and a client or two, but your process just seems more straightforward than the convoluted approach I took to doing it.
I’m really impressed both by the quality of your blog posts and articles (from the standpoint of combining intelligence & practicality), and of your products as well
Thanks for sharing this one.
Gogo
Thanks, Gogo. I’m so glad you liked it! It helps also that I have an assistant who does the first draft on these things. Then I edit and record myself talking through the slides.
I’ve had her do the bit of adding my audio to the slides and producing the video too. That saves even more time 🙂