
Most people record the slides as they speak through their notes and explain what's on the slides. You have to be thinking about what you're saying, what's on the slides, and when to click through to the next slides. Plus, there's the risk of all that clicking being heard on your video.
There is a much easier and less stressful way.
Record your audio FIRST and then insert it into your slides, setting it to play across all the slides.
Then, when you record your slideshow, you can just sit back and listen to yourself talk as you decide when to click through to the next slide.
With PowerPoint, all the timings will be recorded so that you can just save everything as a video when you're done.
Here's a little video tutorial where I walked through how to do this:
I used a free audio recording program called Audacity along with PowerPoint 2010. And the slides I used for the demo were from a customizable course we sell called Content Creation Mastery.
To recap, here are the steps you need to take:
1. Set up your script
If you have all your notes in the Notes section of the slides, just click on:
File > Save and Send > Create Handouts
Then save the handouts so that the notes are next to the slides. You'll get a great Word doc to use.
2. Record your audio
Open up Audacity.
Hit the round, red Record button.
Talk through your script.
Hit the square Stop button.
Save the project in the Audacity format.
Export the file as an mp3.
3. Insert the audio to your slide presentation
Go to your first slide and click:
Insert > Audio > Audio from file
Playback > Start automatically
Animations > Animation Pane
Click on down arrow next to audio file > Effect Options > Stop After X slides (x is number of slides in your presentation)
Now, move the little speaker icon off your slide so it doesn't show, and you're ready to record.
4. Record your slideshow
Go to the Slideshow menu
Click on Record slideshow (record slide timings; uncheck narrations and laser pointer)
Start from the beginning
As you listen to yourself talking, click on your slideshow to move from slide to slide at the right times
Your recording should stop when you've clicked past the last slide.
5. Save as video
Go to File > Save and Send > Create a Video
Be sure to use recorded slide timings and then click on Create a Video
Done!
Once PowerPoint is done rendering the video, you'll have a .wmv file wherever you saved the video – ready to edit or share.
Have any video tricks of your own? Please share!
And if you want to pick up the training program whose slides I used in the video, you can find them here:
==> Content Creation Mastery – Fully Customizable Training Program (with PLR)
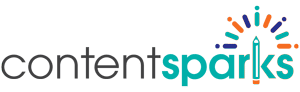
Thanks for sharing the video, it was timely for a project I am assembling. I paid a fair amount of money for a PowerPoint/ Camtasia course a few years back and I could not grasp this technique from the presenter. I immediately understood your presentation and was able to finish the project like I’ve been doing it for years. Thanks again for sharing.
James…
Hi James.
That’s so great to hear! I have to admit, I didn’t get it the first couple times either. That’s why I figured it was a good video to do.
Glad to know I could help make life easier 🙂
Best,
Sharyn
Sharyn,
Great video. I’ve created similar videos in the past for myself and a client or two, but your process just seems more straightforward than the convoluted approach I took to doing it.
I’m really impressed both by the quality of your blog posts and articles (from the standpoint of combining intelligence & practicality), and of your products as well
Thanks for sharing this one.
Gogo
Thanks, Gogo. I’m so glad you liked it! It helps also that I have an assistant who does the first draft on these things. Then I edit and record myself talking through the slides.
I’ve had her do the bit of adding my audio to the slides and producing the video too. That saves even more time 🙂