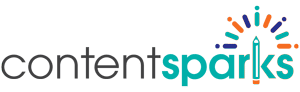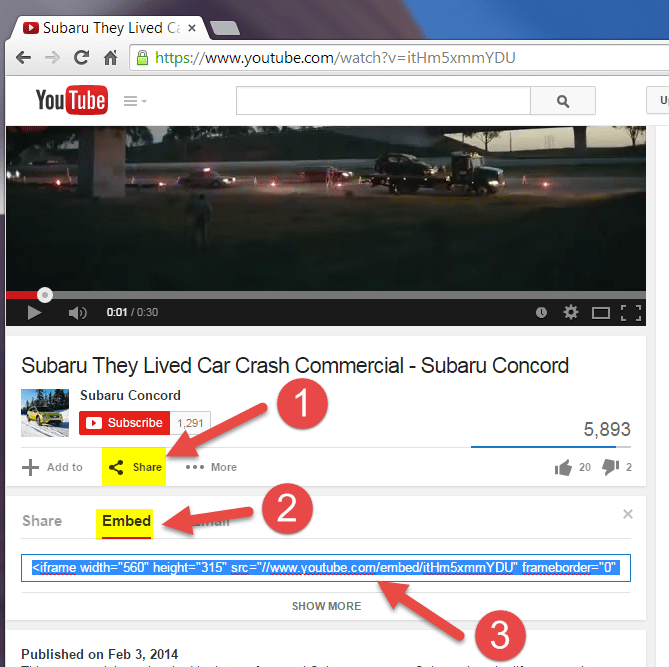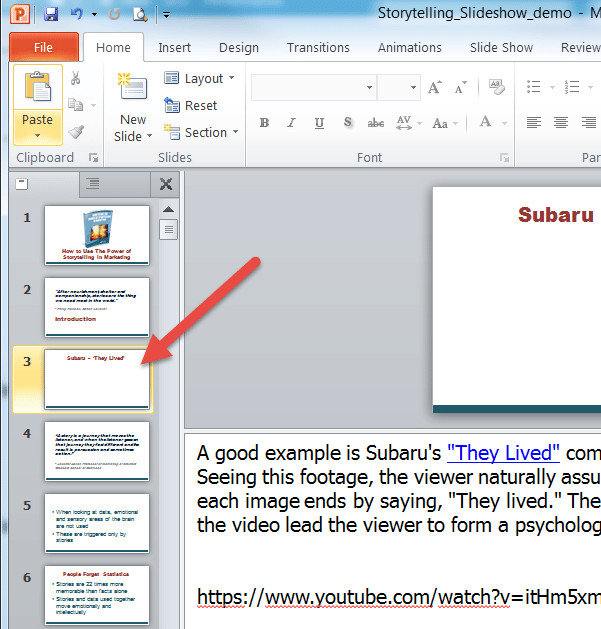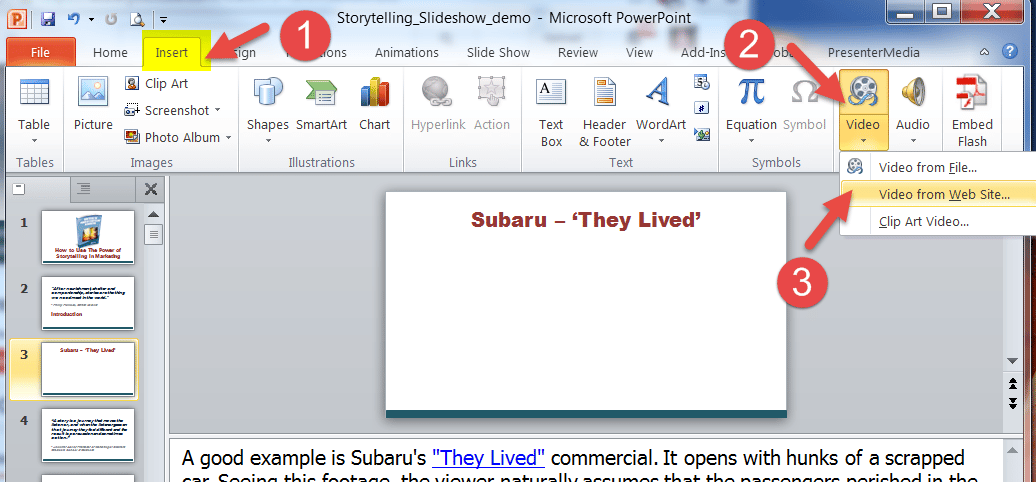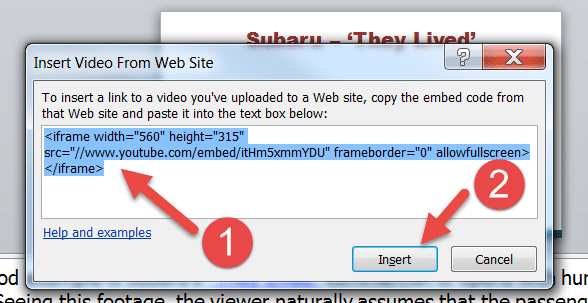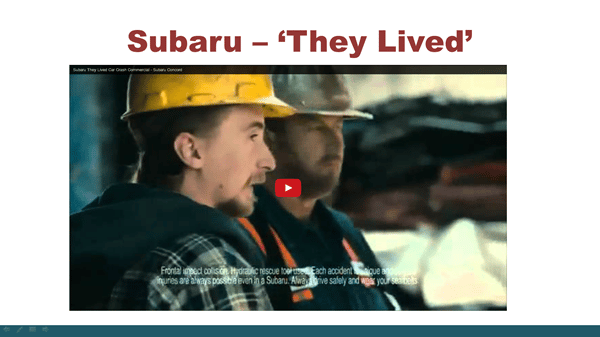One great way to increase attendee engagement during your webinars and slide presentations is to add some video to the mix.
If you're on your computer, sharing your screen, you could just switch between your slides and a browser window. Better yet, you can just insert a YouTube video into a specific slide and play it right from there.
One example is from our content bundle on How to Use the Power of Storytelling in Marketing. It's going to be difficult to really show the power of a story without showing people examples. We've even added the YouTube urls of examples into our report and speaker notes so that you can grab them easily.
But how do you get those videos into your slides? Below is a quick step-by-step tutorial that shows you just how easy it is.
I'm using PowerPoint 2010 for Windows, and all you have to do is the following:
Step 1: Find the video in YouTube and copy the embed code (under Share)
Step 2. Click on the slide where you want to show the video
Step 3. Select ‘Insert', then ‘Video', and then ‘Video from Website'
Step 4. A pop-up box will appear where you can paste the embed code
Step 5. The video will now show on the slide and you can readjust the size by dragging the corners
Try clicking on the ‘Play' icon in the menu bar to see what it will look like, or double-click the image itself.
Better yet, test it by clicking on ‘Slideshow' and then ‘From Current Slide' to see what you'll see when you run your presentation.
Here's what the slide will look like in your live slideshow. You'll click on the play icon to play the video:
This particular method worked perfectly for me, but you'll have to make sure you have any Office updates installed and that you have Adobe Shockwave Player working on your computer. Of course, you need to be connected to the internet too!
Give it a try. It will certainly save you from having to switch windows during a webinar, and your presentations will be a lot more interesting when you can quickly show live examples.
If you're interested in the content bundle that I used in my demo, you can check it out here:
==> How to Use the Power of Storytelling in Marketing
We added the urls to a bunch of great examples of brands using the storytelling tactic, so you don't have to go searching.
Have fun with it 🙂