-
×
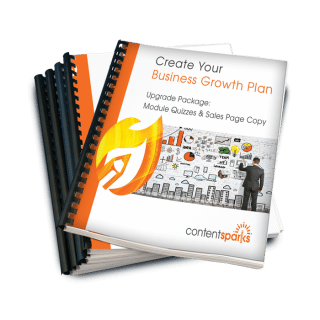 Create Your Business Growth Plan – Upgrade Pack
1 × $57.00
Create Your Business Growth Plan – Upgrade Pack
1 × $57.00 -
×
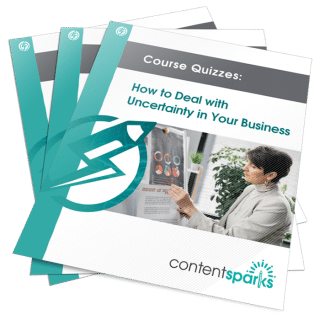 How to Deal with Uncertainty in Your Business - Course Quizzes
1 × $57.00
How to Deal with Uncertainty in Your Business - Course Quizzes
1 × $57.00
Subtotal: $114.00
0 comments
If you've ever picked up any of our content that includes PowerPoint infographics, you might wonder how you can get your edited slides back into an image format.
You might even want to combine several slide images into one larger graphic. In fact, that's how some people create multi-part infographics. They create each section in a separate slide, then save each slide as an image, and then combine them all into one larger image.
I took screenshots of the whole process so that you can follow along. In this tutorial, I used the two infographics from our bundle on How to Use the Power of Storytelling in Marketing.
I saved each as an image. Then I created a new presentation and new slide in which I inserted both images.
I added an extra shape to make a divider. And then I saved the new slide as an image again.
Here's the step-by-step with screenshots:
1. Make any edits you want to each PowerPoint graphic.
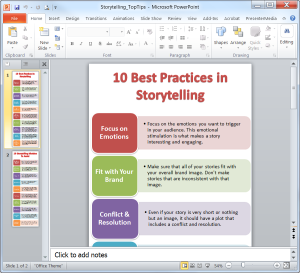
2. Click on File > Save As to start saving as a new image
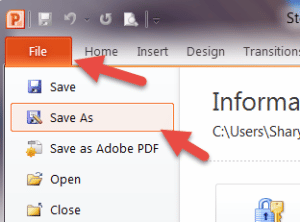
3. Click on the drop-down arrow next to PowerPoint Presentation and select the file format for your image (jpeg or png)
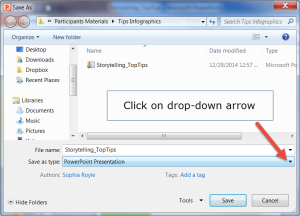
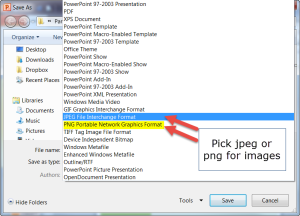
4. Pick whether you want to save just the current slide you're on as an image, or if you want to save every slide as an image.
Whichever you pick won't have an effect on the presentation itself.
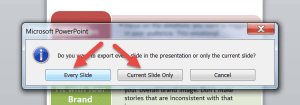
5. Check the folder where your presentation is and you'll see a new folder that has all the new slide images in it.
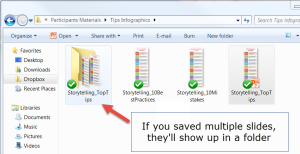
6. Open a new presentation and set the dimensions you'll want for your new image.
A common infographic size is 24 inches high by 6 inches wide. In this case, we made it a bit shorter and wider.
You'll need to click on Design > Page Setup, and then choose Custom from the drop-down for ‘Slides sized for:'
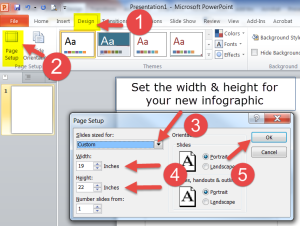
7. Now set your new slide to be a ‘blank' layout without any text areas.
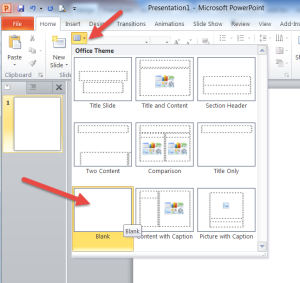
8. Start your new graphic by inserting one of the ones you saved before. Click on Insert>Picture
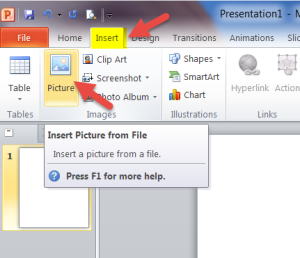
9. Select the image you want to insert from your folder.
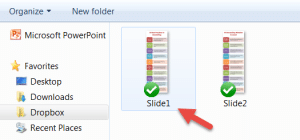
10. Resize your image to fit the space where you want it in your new slide.
Just drag the image corners to resize, and then move the image where you want it.
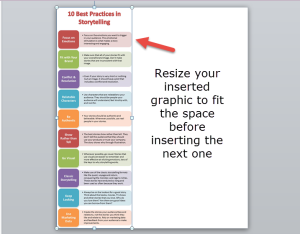
11. Next, insert any other images that you want in your new graphic.
Resize and position in where you want.
12. You can add various shapes right from the Home menu by clicking on that drop-down and selecting the one you want.
I chose a rectangle and resized it to separate the two images.
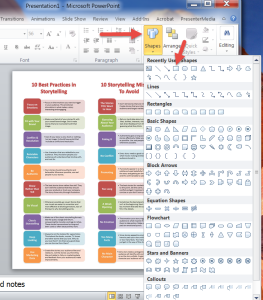
13. You can pick various fills and outline colors for your shapes too.
I picked a blue that fit the other colors in the graphic.
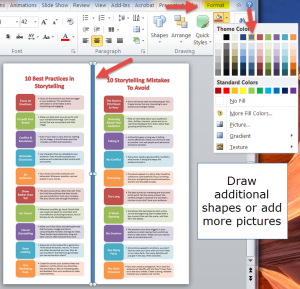
14. Finally, go through the same process you did earlier to save your new slide graphic as an image.
File > Save As and pick your file type.
Now you're new infographic will show up right there in your folder as an image.
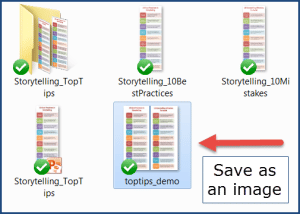
And here's what the final image looks like. All I did was put the two ‘Tips' infographics side-by-side into one, but I could have done lots of fancier things 🙂

Try this tip by editing one of your slides now and saving it as an image.
You can then try putting together several images, or even using PowerPoint's graphics to create something totally unique.
With its image-saving AND pdf-saving options, people are using PowerPoint now for everything from social-sharing images to ebooks.
Have fun with it!

P.S. If you want to check out the customizable content bundle that contains all the storytelling tips for marketing, plus a whole step-by-step guide and workbook, head over here:
Tags