Do you have a quote image, infographic, or other visual which just needs your logo and/or url to make it ready to share?
One tool that makes this easy (and free!) is Canva.
Sure, Canva has a plethora of features for creating your own graphics from scratch. But it can also be used for the simplest of tasks. No Photoshop skills required 🙂
In the video above, I demonstrate how to add your logo and url to a ready-to-go quote image. Some of our materials comes with graphics, so this is an easy way to brand them as your own:
Your basic steps are:
- Create an account and log in to Canva
- Select the appropriate size for your graphic
- Upload your image by clicking on ‘Uploads' in the left menu
- Click on your image on the left to add it to the template
- Adjust the size of your image to fit the Canva template
- Upload your logo and click on it to add it to your image
- Adjust the size and position of your logo on your image
- Click on Text in the left menu and select a size text for your url
- Type in your url, adjust the color/font/size, and position it where you want
- Save your image with a new name and download as ‘image for web' for social sharing (or other format you need)
Tips for Using Canva for Marketing
Once you've logged in at Canva, you'll be tempted to start creating graphics of your own right away.
Don't get too distracted. Keep your visual playtime to your off hours. Instead, use your time right now to brand a graphic from Content Sparks. Then share it on all your social media profiles.
Or take one of your Content Sparks infographics (in Beacon and Blaze programs), put your logo on, and use it to create a blog post. Just add some intro text and elaborate on some of the points.
Finally, be sure to include a relevant url that people can type in to learn more information.
For example, if your graphic is related to a blog post or product about ‘Influence', put a shortened url on the image that goes directly to that page.
Include the url and a comment in your social media post too, so people know exactly what it's about and what to do.
While you're at it, why not ask people directly to share your graphic? You never know. It could go viral!
Finally, if you end up creating a lot of graphics in your business, consider getting a paid business account at Canva. I love being able to have my brand colors right there at my finger tips, along with my fonts, and the ability to ‘magically resize' the images.
Want to help your clients and customers attract and engage their audience with visual content?
Check out our brandable, done-for-you course on using visuals in your business:
CLICK HERE to get the details >>
You'll get everything you need to deliver a self-study, live, video, or webinar course on how to create and use visual content to grow your business.
Edit it however you want, put your name and brand on, then share with potential customers or sell for 100% profit.
Tags
You may also like
Comments are closed.
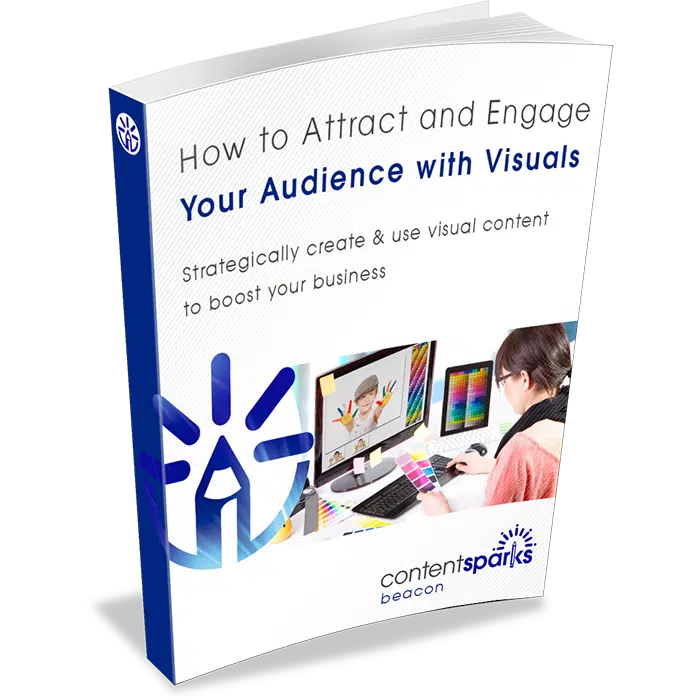
This is amazing! Thank you for the information. I had no idea this was available and so easy.
Nancy, we use Canva all the time. Love it! It’s great for doing coupons, Facebook ads, social graphics. All sorts of things. And I ended up deciding to get the paid business account simply to have my brand colors and logo easy to access in the dashboard. Every minute counts 🙂
Can you do this using the iphone app? Thank you
Hi Holli, Sorry I didn’t respond to your question sooner! Some comments got lost in a host migration.
The answer is yes, Canva does have an iOs app. I use it on an iPad, but it’s still easier to do anything on a proper computer!
I have done this but am having trouble finding a way to make just the background of my logo be transparent and change the colour for different projects and size it for each project. Is this possible within canva or does everything need to be prepped in another program?